I just bought a slick ASUS Eee PC netbook, model 1000HA, and want to configure it to work with both Microsoft Windows XP, which is already installed, and Ubuntu or some other flavor of Linux. How can I do that without having to reinstall WinXP?
You can definitely do this with success, but it’s not for the faint of heart and I would recommend you allocate a few hours for this process. It’s complex and when I did it, at least, I had a couple of false starts and went down a couple of incorrect paths along the way. Ultimately, though, I did succeed in creating a hard-drive based Asus Eee PC netbook (I used the 1000H with a 160GB hard drive) that can boot into either the original Windows XP operating system or into Ubuntu 8.10 Linux.
Ready to get started? Step zero is to plug your Netbok in. Never rely on just battery power when you’re messing with operating system level tasks, just in case it were to die part way through the process.
Okay, now step one is to download the Ubuntu Linux install CD, which you can find at http://www.ubuntu.com/getubuntu/download:

Pick the version you want and click “Begin Download”. I just chose the regular desktop version to make things easy.
After an hour, however, I got impatient and decided to use the far faster BitTorrent network, which essentially opens up a dozen or more parallel download channels. You can find the Ubuntu torrent links and more at http://releases.ubuntu.com/8.10/ (I’m using the Mac OS X based Transmission program to download the torrent here, but you could also use BitTorrent to accomplish the same if you’re running in Windows):

That was a good move: it took about an hour to grab the 668MB ISO (disk image) of Ubuntu 8.10 standard desktop for i386.
Ironically, the first time I downloaded the ISO image it was corrupted, so I downloaded it a second time, from the same place, and finally had something I could view:

Rather than burn a CDROM, which wouldn’t work very well given that the Asus EeePC, like all Netbook computers, has no CD drive, I decided instead that I’d drop it onto an 8GB Corsair USB thumb drive.
Copied in under a minute – a lot faster than burning a disk!
The question, though, is will the Asus Netbook actually see it as a bootable device? Time to find out.
I rebooted the computer and pressed Esc to be able to select from bootable devices, but, well, it didn’t work. Not good. I tried again with the Delete key held down. No luck. Some random Google searches later and I found that “F2” was the secret “get to the BIOS” key. I tried it and it worked!
Within the BIOS you need to go to “Boot” then choose “Boot Device Priority” and find out that, well, there’s nothing you can change. The order is Removable Dev., then HDD:PM-ST9160827AS (the hard drive), then ATAPI CD-ROM (which is a bit odd as the device doesn’t have a CD drive.
Back to the drawing board.
I decided running a Windows app to make the USB thumb drive a bootable device. To do this, I used UNetbootin, a universal boot installer that made the process quite straightforward, thankfully.
Here’s what it looked like once downloaded and launched:

Once I started running it, I realized that the most efficient solution was to let it work directly with the “.iso” file image, so I copied that onto the thumb drive.
I then selected Ubuntu 8.10_Live and picked the ISO image from the thumb drive:

As UNetbootin progressed, it wanted to know whether it had permission to overwrite files on the USB thumb drive (device E:). I said “yes to all” since, well, I was okay with it overwriting stuff:

Finally, after about five minutes elapsed, it was time to reboot:
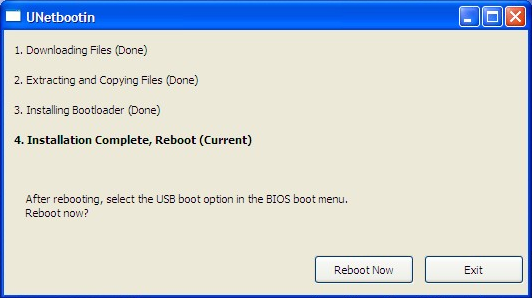
I clicked “Reboot Now” and then let the system reboot since the first boot device in the BIOS is the “Removable Dev.”.
Nope. Still didn’t work. Back to the BIOS.
I rebooted yet again, holding down F2, and this time went to another spot in the BIOS, “Boot” –> “Hard Disk Drives”. Here’s where I could see the problem: it listed HDD then the USB drive as 1st and 2nd. I changed the order of these two, pressed F10 to Save and Exit, and got the UNetbootin screen instead of the standard Windows screen.
Success!
A few seconds later I was watching the Ubuntu boot screen as the OS started up on the little Asus Eee PC netbook device. Finally.
Jeez, all this work and I hadn’t even installed anything yet.
A few more minutes elapsed as Ubuntu fully loaded and I was finally looking at the Ubuntu desktop on my little netbook:

I started up the installer program by double clicking on the “Install” disk (which, I admit, is a bit hard to see on the previous screen shot), and was welcomed to the process and asked to pick what language I wanted to use:

I chose the default language, English, and clicked on the “Forward” button on the lower right to continue. Next up, time zone:

I selected my time zone by picking a prominent city within (in this case, Denver), then clicked “Forward” to get to the keyboard layout window:

Again, I clicked “Forward” to proceed.
Now the installed offered me helpful partition choices. This is where it gets a bit scary because I didn’t want to lose the Windows XP install I have, just steal some space for the additional Linux operating system:

Since I already had multiple partitions, I chose “Manual” and, on the next screen, saw how my 160GB disk was already partitioned into multiple segments. Very helpful!
Here’s the Linux partition allocation scheme I wanted to create:

I set the /dev/sda2 partition as the primary Linux partition, figuring that it’s what showed up in Windows as D: (C: is always the OS partition and by default the lowest partition on the system, e.g. sda1). To do that, I selected “sda2” then clicked on “Edit partition”:

On the “Use as” pop-up menu, I choose the best file system for a standard Linux install, “Ext3 journaling file system”, then checked the small “Format the partition” box just below it to make sure that there wasn’t any Windows stuff already present.
Linux needs you to indicate how you want to use a given partition, so I specified that “sda2” should be the “/” mount point (e.g., the entire Ubuntu Linux file system) and rolled the proverbial dice by clicking “Forward”.
The third partition, /dev/sda3, I set up as “swap” space by repeating the process, as you can see in the above screen shot.
I clicked “Forward” and it asked for some name and basic account information:

Fill in the fields, click “Forward” and you can import any Windows accounts you might have set up already (very cool), if you’d like:

I didn’t want to, so I just clicked “Forward” again.
Now it’s time to decide: do you really want to do this??

I did, so I clicked “Install” and crossed my fingers.
Now various things happened:

and it, well, took rather a while to proceed, copying lots of files into the new partition and making various updates:

Part of the process had Ubuntu installing the GRUB boot loader which, if it’s configured properly, should let me easily switch between Windows XP and Ubuntu each time I power up the Asus Eee PC Netbook.
A little while longer passed and:

I chose “Restart now” because, well, I was eager to find out if I had trashed the Asus Eee PC netbook or not. 🙂
With a sigh of relief I saw the GRUB boot load show up, offering me “Ubuntu 8.10, kernel 2.6.27-7-generic”, two other Ubuntu options (recovery mode and memtest86+), and “Microsoft Windows XP Home Edition. I chose the latter to see if I had maimed or mutilated WinXP, which some people might argue was a good thing, but I wanted to retain my options.
A miracle! Windows booted up just fine, with my original accounts and everything all installed and happy. *phew* A big sigh of relief!
I rebooted again and this time select Ubuntu.
The Ubuntu Linux started up just fine on the Eee PC!
End result is exactly as I’d hoped, with both operating systems neatly installed and bootable on the little Asus Eee PC 1000H netbook computer.
Now, was this an easy process? No. Did I survive the experience, however, and attain the goal I desired? Yes. I can only hope that you find my guide both amusing and informative, so your process is faster and easier than mine was. Good luck.

I too have an EEEPC netbook which has Windows XP on it …so I decided to take the leap into Ubuntu and got the OS from an old CHip DVD lying around…from 2009 I discover….dinosaurs age I guess as far as computers and gadgets go …. everything is progressing well as described by you…..now lets see……..Installing system 80 @ configuring target system…scanning the mirror….configuring hardware….uhhhhhhh……94%….yes yes yes…..running grub update…yeahhhhhh…am already starting to feel grubby now….. completely removing xjhdhfjhdjhiuhefbbb…….(last words whizzing so fast I can hardly even read them………AND PRESTO ! Installation is complete. You need to restart the computer in order to use the new installation…the moment of TRUTH has arrived…Halleuyah !
Thanks, the information on how to put linux on a bootable usb memory and the boot sequence on the Asus Eee was exactly what i needed. 🙂
Very helpful, excellent post! Thanks
got Ubuntu 6 and loaded it on pentium by itself.
Tried every which way and cannot get it to open wifi – says wo activated but Firefox cannot find server.
I know very little about computers but a friend had Ubuntu 8.10 and could not use it so gave it to me.
Can i just load it ober the 6 on my computer as i am told that later versions are easier to activate.
Where could i buy the latest version and how would i remove 6 if necessary
really appreciate your help
regards
peter
i have note-book acer ASPIREONE.
but i can not install any thing in this laptop.
what is the reason behind it. can you give me some advice for this…
not even a single program…
Thanks man! You helped allot ^_^
Unbelieveable! You helped with my Asus Eee netbook problem…I know this is an old posting, but it still works today. Thanks a lot!!
I have installed linux ubuntu 10.00 into a usb and am currently using it. but when i click to install it shows up FORWARD and then when it shows PREPARING FROM INSTALLATION i click forward it hangs and a window shows it has crashed. i should i rectify my problem
Thanks for installing ubuntu guide.
Superb! and worked for me.
You taught me how to burn three painful days, and get the solution after reading this article. 🙂
THANK YOU!!!! THANX a LOT !!!
I liked the tutorial and you literally saved my life.
I also did’nt boot ubuntu installation but I followed the tip –
“I rebooted yet again, holding down F2, and this time went to another spot in the BIOS, “Boot” –> “Hard Disk Drives”. Here’s where I could see the problem: it listed HDD then the USB drive as 1st and 2nd. I changed the order of these two, pressed F10 to Save and Exit, and got the UNetbootin screen instead of the standard Windows screen.” AND IT WORKED!!!!!!!!!!!!!!!!
HELLO, VERY NICELY DONE!, WOULD THIS WORK ON AN ASPIRE ONE WITH A N450 PROC.?
very nice article. this is what I did to get Ubuntu on my eepc. I have updated the recommended updates but now the wireless and wired internet connection will not work. I need someone to walk me thru on testing/modifications to get it working again.
thanks, Gene
Thanks for the great step-by-step tutorial. I just got a netbook (with the intention of putting GNU/Linux on it) and was really in the dark on how to get the thing to work.
Your hard work in putting this together is appreciated! Thank you!
— some random guy on the internet
Hi there,
I followed the instructions, which I found very clear and helpful, however, I do not get the option of booting into Windows XP anymore. I am using an eeepc 1000HE and installed easy peasy 1.6, which works fine.
Any suggestions would be appreciated.
I am not success install Xubuntu 10.04 on my HP Mini 5101. I used th LiveCD version. I think the LiveCD can’t rezise the Windows partition. I suggestion?
thank you so much for your very detailed explanation! i really appreciate it. it was a better explanation than the own ubuntu website! i also used this for Eeebuntu 4. it’s pretty much the same.
Thank you very much. I could install Ubuntu into my Dell Inspiron mini following your steps.
Thanks Dave!! The screenshots were very helpful and the explanation was also good. With my information cobbled together from a few sites, I was able to get this going!
I like your approach to explaining this, it reminds the person reading of what potentially they will fall into (reording boot devices etc) and is a good way to teach someone how to do something… to many times i’ve read something like this where they explain generally what to do but not to what to watch out for, thx.
A friend gave me a Ubuntu cd already configured…I have a very old Pentium 3 think pad. I was sick of no support for Win 2000…So I tried to install Unbuntu. I used the “Guided” not the whole disk (It was the first default selection) I really didn’t want personal files overwritten) The installation has been sitting on 0% overnight and now well into the morning. The external 160gb hard drive has been thumping, but nothing appears to be happening. Question – Should I power down or just wait?
Thanks for your help
hello… thanks for this great guide… i followed it step by step an now have ubuntu on my asus 1000he. but for some reason i wanna uninstall it.. wonder if you can point me the right way for uninstallation process… thanks in advance.
regards
Thank you so much for posting this! I have an Acer A0751H and was able to install it just following step by step. You’re the best, thank you!
Thank you. Extremely helpful! It saved me a lot of time. I loaded Ubuntu 9.04 to an Acer 150-1635 (that came with XP) straight off with no problems. The BIOS priority was a little different than the Asus, but obvious.
Thank you so much! After tooling around with Ubuntu help and Linux support groups, this is what finally made it happen! XP just did NOT want to give up!
Never mind I’m lame. f2 is the right key. Now I’m just having difficulty making my thumb drive bootable, don’t know what I’m doing wrong but you did warn us that this wasn’t for the faint of heart. Onward and upward.
Great article, thank you. I have the Asus Eee PC 1000HD and f2 does not bring up the BIOS. Any ideas? I’ve searched and can only find reference to the f2 key. I guess I could just try them all 🙂 Probably find it eventually.