I want to be able to capture web pages to share with my colleagues. Not just the part that’s visible on screen, but the entire page, however long it is. Is there a way to do that from my PC within the Edge browser? Maybe with an extension or app?
For as long as we’ve had computers, we’ve wanted to be able to capture and save what we see on screen. At its most primitive, a photo of a screen taken with a camera (or, nowadays, smartphone) works, but a key to press or button to click is always preferred. The problem is, we now want more than just whatever’s displayed, we want it all! I mean, that’s pretty consistent with our culture, so it’s not too much of a surprise. 🙂
More seriously, though, Web pages challenge this feature because as we all now know, they can go on for many screens and can even be wider than the display window. In that situation, what does a “capture” mean? Web browser developers have our back in this instance, and most of the big ones have a feature that lets you save full pages, not just what’s on screen (the latter of which is typically done by the OS itself, not the browser). Let’s have a look…
MICROSOFT EDGE: SCREEN CAPTURE
I was reading the latest hockey news on ESPN.com and wanted to grab a capture of all the articles, not just the one showing in my browser window…
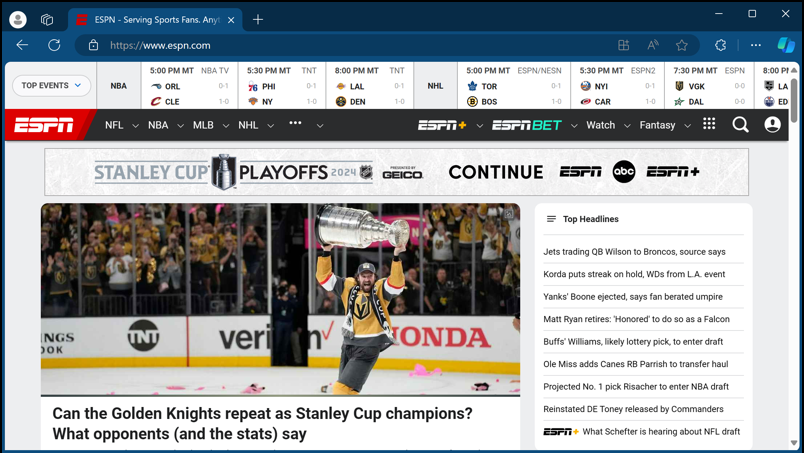
The above image I captured with the built-in Windows PrtScn [Print Screen] key on my PC keyboard, which is how I have the frame, address bar, etc. A bit more polished, but anything not visible isn’t captured.
PrtScn, btw, brings up this floating window, as I expect you’ve already experienced many times:
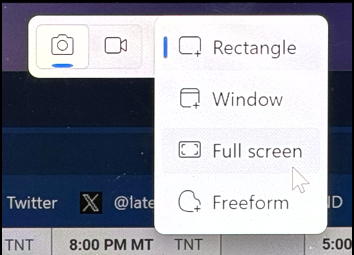
Since it doesn’t know what you’re viewing in Edge, there’s no way for it to add “Full page”.
Here’s the secret, though: Microsoft Edge has a capture feature built right into the browser! Simply right-click (or, on a Mac, Control-click) in any blank region of the image and a context menu appears:
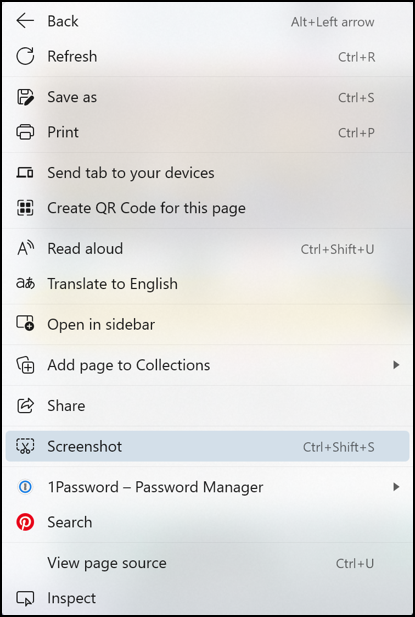
Quite a few interesting choices – like “Read aloud”, “Translate to English”, and “Create QR Code for this page” – but what you want is near the bottom: “Screenshot“. Note the keyboard shortcut too: Control + Shift + S. Choose Screenshot and a different pop-up mini-window appears:

There it is! Choose “Capture full page” and you’ll have the entire Webpage, however long – or wide! – it may be. This also works on Mac systems running Edge too, though the typeface is a bit different:
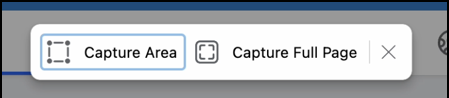
Either way, once you’ve captured the image, a pretty slick annotation window appears with the image shown:
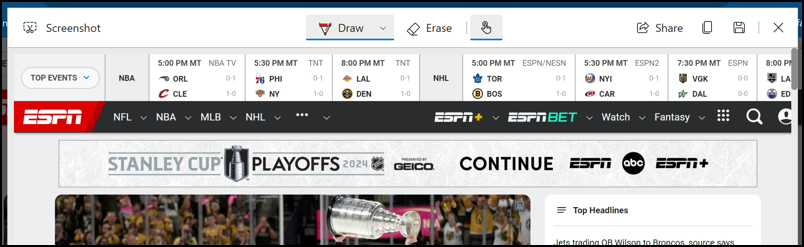
Look along the top: Draw, Erase, Share, Copy, Save, all quite useful if you want to highlight something on the screenshot. Just want to save it? Click on the tiny floppy disk “save” icon (although when was the last time you used a floppy disk??).
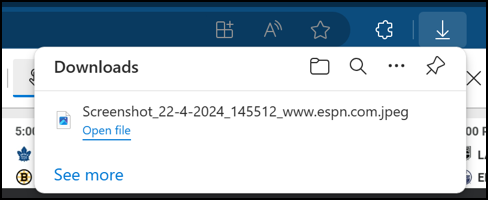
Full page image saved!
ADD SCREENSHOT BUTTON TO EDGE TOOLBAR
If this is a feature you’re going to use regularly, it’s smart to add Screenshot as a button on your Edge toolbar so you don’t have to hunt for it in that context menu.
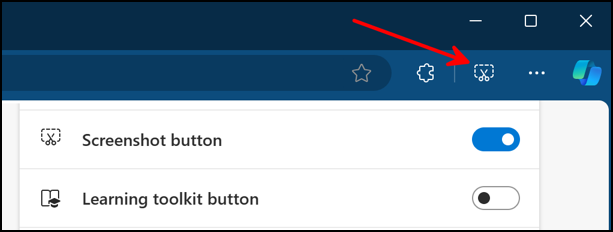
Go into Settings (off the “•••” link on the top right) then into Appearance and scroll down until you see “Screenshot button“, as shown above. Enable it and a new box+scissors button appears on the toolbar (as shown above). Now you can click on that at your convenience to capture either the portion of the Webpage that’s shown or the entire page. Easy!
Pro tip: I’ve been writing about Microsoft Windows for many years and Microsoft Edge since it replaced Internet Explorer (and thank goodness for that!) Please check out my extensive Windows help area for more useful tutorials while you’re visiting the site!

It works! Thanks for the tip.
Thanks Dave, I use Chrome as a browser in Windows. A quick search did not show me that feature. Are you aware of a “screenshot” like feature in Chrome.
Gotcha covered, John: https://www.askdavetaylor.com/how-to-capture-full-webpage-in-google-chrome/