I have a lot of games on my iPhone but would rather not have them show up on my home screens. Is there a way to hide them so they’re less obvious? Thanks.
There’s no easy way to have your apps be completely invisible unless someone knows to search for it by name, but there are some ways you can make it a lot less obvious to a casual examination. You can use this to hide all sorts of things, like apps that allow you to access social networks and content that you’re perhaps not supposed to check out. You can also just simplify your iPhone experience too.
Shortcuts: Hide Apps | Hide Home Screen | Restore Hidden Apps | Restore Hidden Home Screen
Probably the easiest way is to simply drag one app icon onto another and let iOS create a folder. Drag all your games or other apps into that folder, then give it a really dull and mundane name like “Utilities” or “System” and move it to the last of your home screens. But you can go a bit further with your obfuscation if you so desire…
OPTION ONE: HIDE AN IPHONE APP
The easiest of the two possibilities is to hide an individual app from your home screen.
Note: I use “home screen” to describe any of the multiple screens of app icons you likely have on your phone, just as Apple does, though I actually think “home” should only describe the first one of the set. That’s another story!
Here’s what would be considered the third of my home screens on my iPhone 15 Pro running iOS 17.4.1:
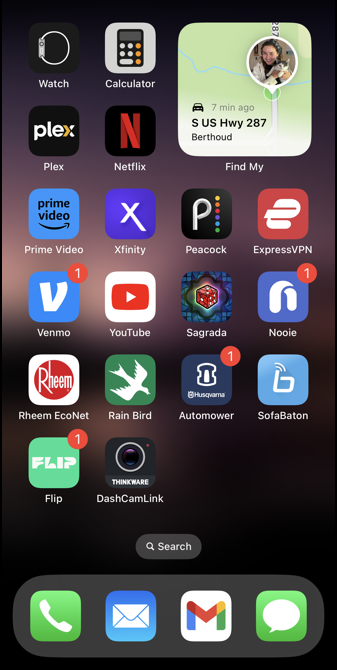
Notice I have a Find My widget on the top right, but otherwise it’s a lot of fairly disorganized app icons. I’d like to hide the DashCamLink app for this tutorial, an app tied to a Dashcam that I’m not currently using. To do that’s easy; just tap and hold on the app icon until this menu appears:
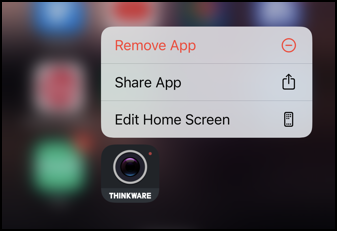
Tap on “Remove App“. Don’t worry, it won’t actually remove it, because there’s a second menu that then appears to confirm what you want to accomplish:
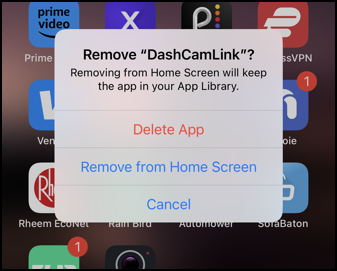
There’s the choice: “Remove from Home Screen“. Choose that and the app will vanish!
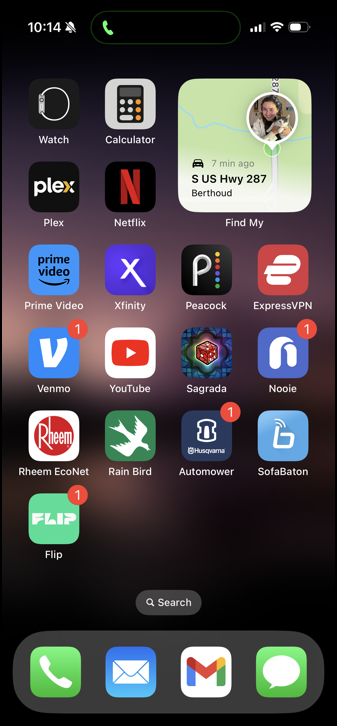
Easy, right? You can still find it by searching for it (swipe down from the center of the screen) or in the App Library view, but we’ll get to that momentarily.
What if you want to hide an entire screen of apps, not just a single app? iOS can do that too!
OPTION TWO: HIDE AN ENTIRE HOME SCREEN
If you’ve already organized things so that one of your home screens has all of your favorite games neatly organized, you can hide the entire set of apps with a few taps instead. This time, tap and hold on the “Search” button near the bottom (it might also show as a couple of “•” icons if you’ve recently been swiping from screen to screen).
It will have all the app icons – and widgets! – wiggling::
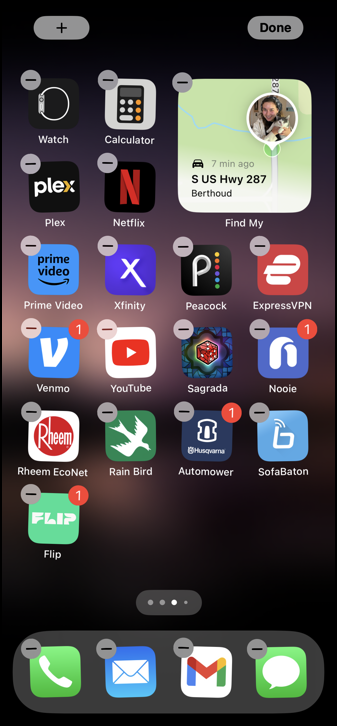
Don’t tap on any of the individual icons, tap on the “••••” button near the bottom again. Now you’ll move into the home screen management view:
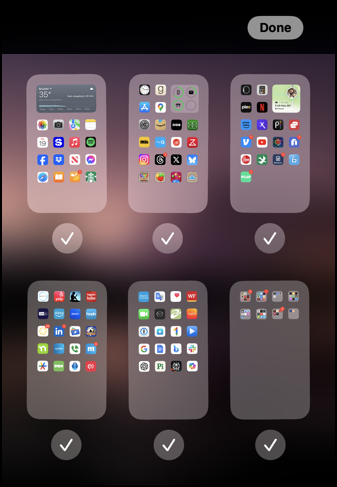
To hide an entire Home Screen, simply tap on the checkmark underneath it to unselect it. Tap on “Done” and that entire home screen will no longer show up when you swipe from side to side.
If it’s the first screen on the list that has space for new apps, you might also get this warning:
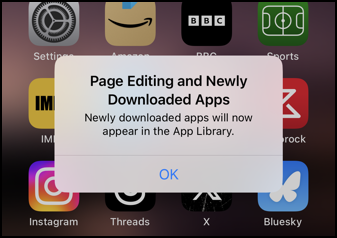
Not to worry. In fact, it’s a good time to go to the App Library and see how that works.
RESTORE HIDDEN APPS
Swipe from right-to-left until you get past your own last home screen and you’ll find that you’re in the App Library, something Apple automatically manages:
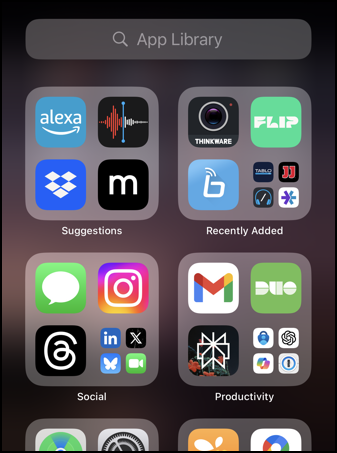
Notice that since the DashCamLink app is the newest one on my device, it’s still visible in “Recently Added“. If you want to avoid that, add a few benign apps so it’s much less obvious in this view.
To restore the hidden app, tap and hold on its icon until this menu appears:
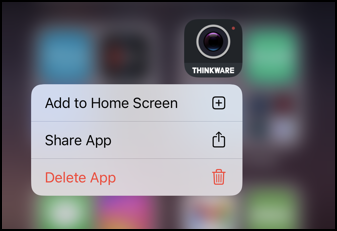
Choose “Add to Home Screen” and it will restore it to the exact place it had been before you hid it.
RESTORE A HIDDEN HOME SCREEN
What about that Home Screen we hid earlier? That’s also easily done: simply tap and hold on the “••••” icon, then do it again so you’re able to view the home screen manager (see earlier image). To restore the visibility of any screen, tap on the circle below it so that a checkmark appears again. Tap “Done” and it’s all back to its original state. Well done. Now, tell me again what type of apps you want to hide?? 🥸
Pro Tip: I’ve been writing tutorials for the Apple iPhone since it was first released. Please check out my extensive iPhone help area for lots and lots of useful content.
