Dave, I’m interested in buying a MacBook Air from someone but want to get the exact specs, including serial number. How can I get all that information quickly and easily in MacOS?
One of the risks of buying a used computer is that it might have been obtained illegally, which puts you at risk of having it confiscated by the police or even potentially remote erased or locked out. People might also misrepresent the details of a computer, telling you it’s a 2023 model when it’s from 2021, has 32GB of memory when it really only has 16GB, and so on. One good way to check is to look up the serial number on the AppleCare Website.
Some sites claim you can also use the serial number to track the location of a Mac system, but that’s inaccurate; the device needs to be logged in to an iCloud account and have Find My enabled, then you need to be able to log in with that same iCloud account to check. Then again, if you’re worried about your own device being stolen, it’s a smart idea to enable this on your MacBook. You can do so with these instructions to get Find My set up.
But let’s start at the beginning. Gain access to the logged-in Mac computer and…
SERIAL NUMBER AND MODEL NUMBER: ABOUT
The fastest and easiest way to obtain both the serial number and some basic Mac specs is to click on the Apple menu, once the user’s logged in to the system:
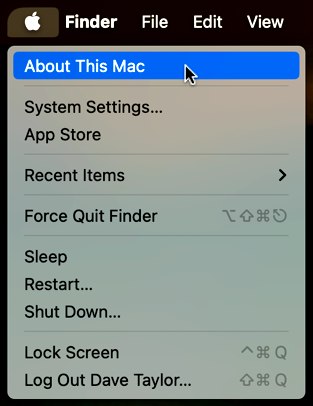
Choose “About This Mac” and it’ll pop up a neat little window with the key information front and center:
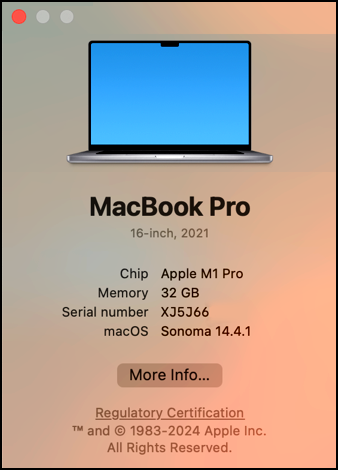
You can see this is a 16-inch 2021 MacBook Pro, powered by an Apple M1 Pro chip, with 32GB of memory, running MacOS Sonoma 14.4.1. It also shows the serial number (which I’ve partially masked for security reasons: A legit serial number is 10-characters long, a mix of letters and digits).
Tip: You can click to select and copy & paste this data as desired to save you having to type them into an email, Web search, or similar.
If you’re really curious about the OS, or are trying to debug your system, click on the MacOS line and it’ll switch to show you the exact release ID, not just the version number:
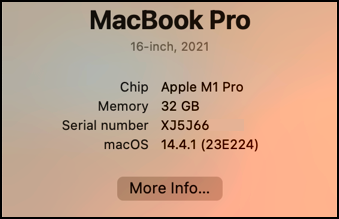
This system is running MacOS 14.4.1 (23E224). Sometimes there’ll be more than one release that has the same release number, so these specific release IDs are where you can identify exactly what version you’re running.
CLICK ON MORE INFO…
Want to learn more about the computer? Click on “More Info…” and it will open up System Settings…
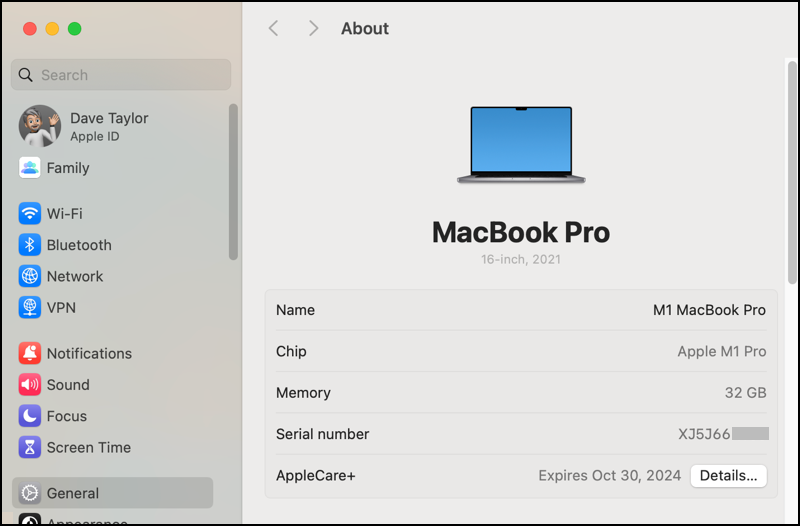
This reveals that my AppleCare+ for this particular MacBook Pro expires on October 30, 2024. This can be quite useful to know because it identifies the actual purchase date (since that’s when the three year AppleCare+ coverage begins: Mine was purchased on Oct 30, 2021) rather than the manufacture date (the year indicated as part of the model number).
Scroll down a bit and more information is revealed:
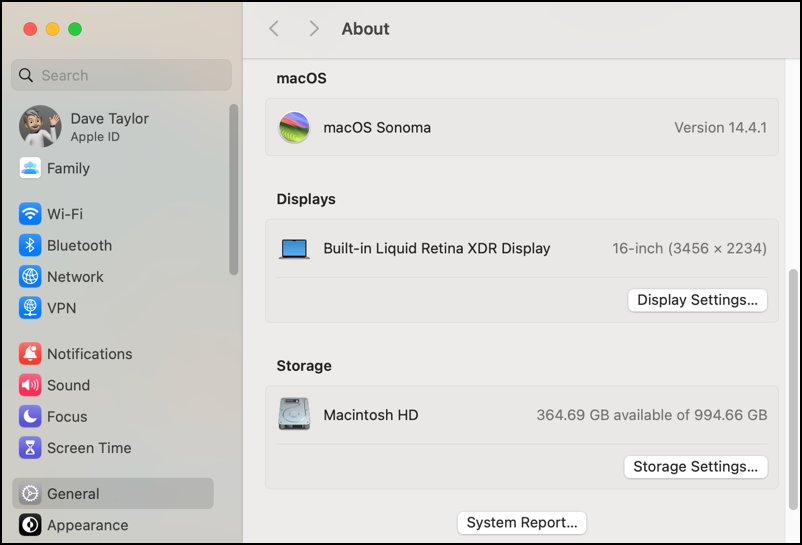
This is where you can see storage capacity and how much is already used (I have 364GB available on a 994GB (1TB) drive), the display, and, again, the MacOS version number.
AND SO, TO THE SYSTEM REPORT
If you want even more information, obtain it by clicking on “System Report…” which offers an exhaustive rundown of every aspect and component of the Mac system:
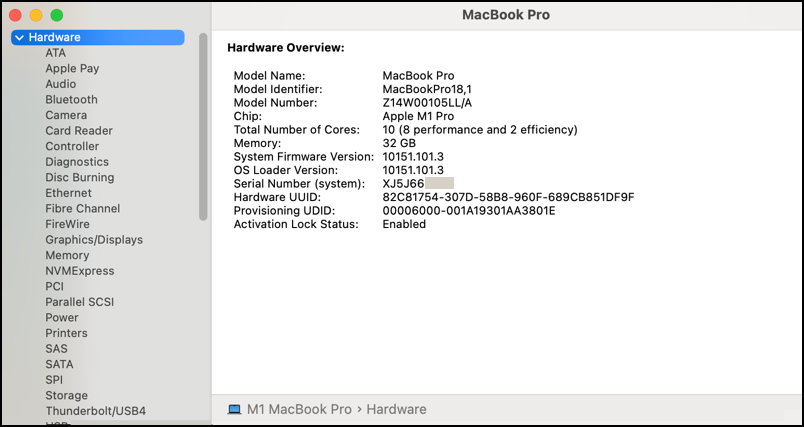
This is where you can find the exact model number. Mine is Z14W00105LL/A. Google this identifier and you’ll see confirmation info about when it was manufactured, exact configuration details, known problems with the unit, if any, and the going price on auction sites and used computer services.
You can find System Report in Applications > Utilities if you want to go directly, and don’t forget that the handy utility also has a File > Save… option so you can create a document with all of this information. It’s a great thing to request from the seller!
Pro Tip: I’ve been writing about MacOS since the first release and have hundreds of helpful tutorials here on the site. Please check out my Mac help library for lots more useful content while you’re here!
