I’m stuck on a Chromebook and would really like to be able to add animated GIFs and images to my email and social posts, just like I do on my Android phone. Is that an option in ChromeOS or do I have to just use Google Image Search?
Back in the early days of computing, we had ASCII, and any images or graphics we wanted to include needed to be composed of standard letters, digits, and punctuation. Hence 🙂 to represent a smiling face (inevitably we all had to tilt our heads 90º for these to make sense). We’re in a bold new age with thousands of emoji and libraries with millions of animated GIF images on just about any theme or subject you can imagine. Our phones are expert at making all of this just a tap or two away, but a Chromebook?
Shortcuts: Email & Emoji | Characters, Symbols, ASCII | Animated GIFs
One of the more recent additions to ChromeOS is an emoji / symbol / GIF pop-up window that migrates this feature from your mobile device to your, well, still mobile, but maybe not quite as mobile device as your pocket phone! Suffice it to say, if you know the secret launch sequence or have a Chromebook with the “dot” key, you can bring this picker window up within any application, program, or utility. The key sequence? 🔍 + Shift + Space. Let’s give it a whirl!
CHROMEBOOK EMAIL: LET’S ADD A GIF!
To start, I’ll jump into Gmail and begin composing a cheery happy birthday message to a friend. It looks like this:
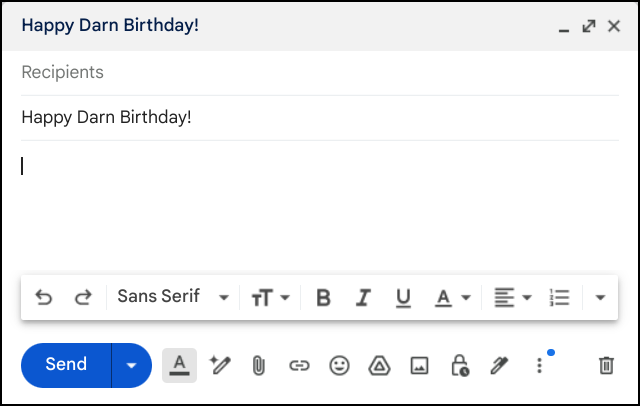
Critical to notice here is that the insert cursor is in the main body of the message: You don’t want to add a GIF to the message subject (it won’t work, actually, but we might as well keep things simple anyway). With that placed exactly where you want the new element, press 🔍 + Shift + Space to launch the Emoji Picker window:
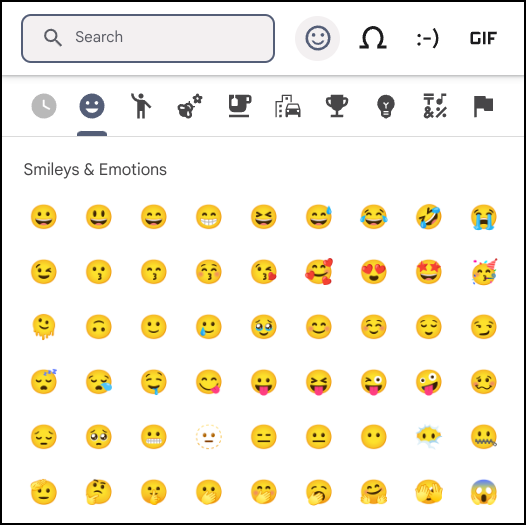
Google calls these “Smileys and Emotions” but the collective name is “emoji”. There are now thousands of emoji so the utility has helpfully divided them into categories for quick access. That’s what the second row of icons represents. For example, the mug with the tea bag (pretty specific emoji, aren’t they!) gets you to the Food & Drink category:
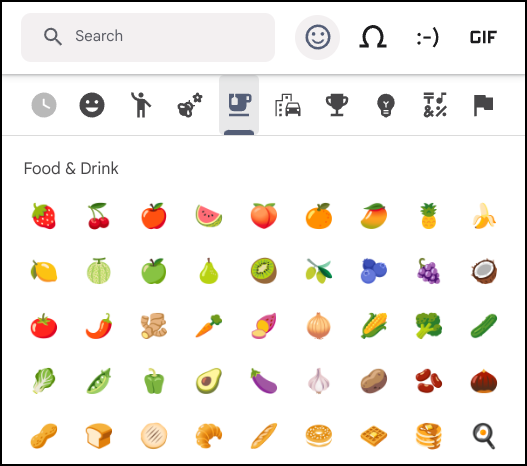
If you’re thinking they look a bit different from the emoji you have on your Android phone or your Apple iPad, you’re correct. Each operating system has its version of each emoji, so that while the concept might be identical, a PC might show slightly different grapes for that specific emoji. This is most noticeable with smileys, but can crop up elsewhere. Still, if you send someone a jalapeño, a carrot, a Jamaican flag, and a frowny face, they’ll get the same images!
Look along the top line of the Emoji Picker Window and you’ll notice the smiley, omega symbol (Ω), ASCII smiley ( 🙂 ), and “GIF”. Those are the major categories you can explore in the utility; it’s more than just emoji!
CHARACTERS, SYMBOLS, ASCII
Click on the omega symbol (Ω) and you can access complex and rarely-used character symbols. My favorite are currency symbols that are otherwise quite difficult to produce on a Chromebook:
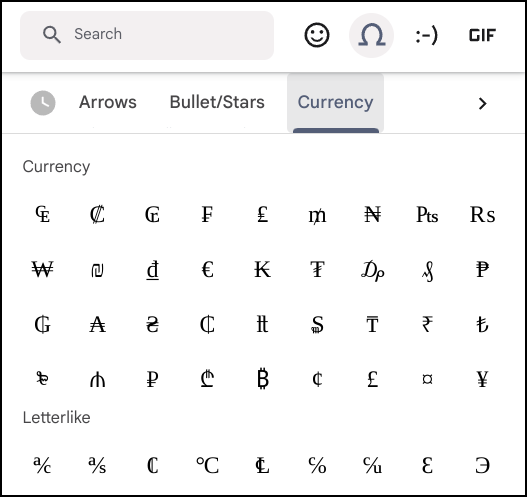
Do you know all of those currency symbols? I don’t! You can use this feature to add arrows, bullets, Greek letters, and just about any other character that can be specified to your Chromebook media and compositions. This can be particularly helpful if you’re in academia and work with complex formulas, words and phrases in other languages, etc.
Old-school computer users will appreciate that you can also access an entire catalog of ASCII smileys and art:
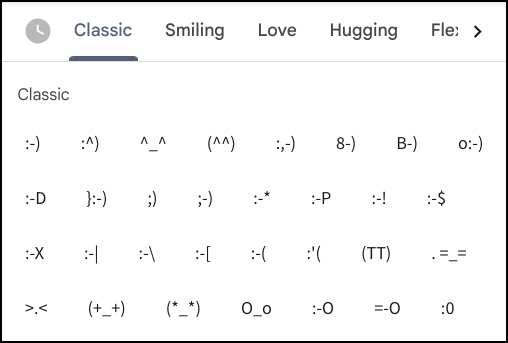
Honestly, though, since we have far more sophisticated emojis, why would you use these? Now, about those GIF images…
ANIMATED GIFS ON A CHROMEBOOK
And so we get to the last category in the utility: “GIF”. Click on the “GIF” button and you’ll see some of the most common searches and results:
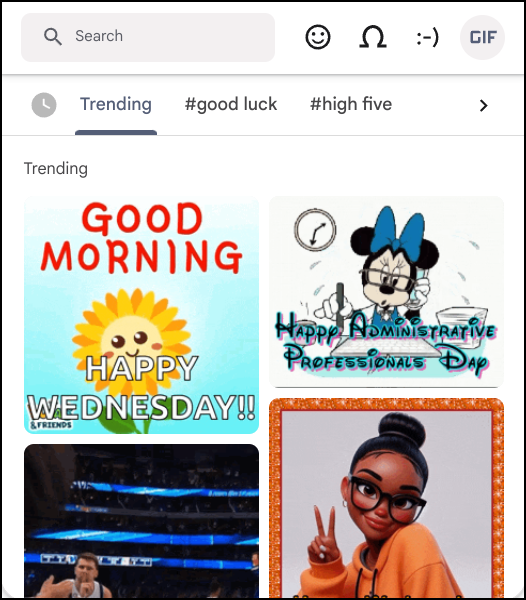
These are the ones that are trending: Today is also “administrative professionals day”, so no surprise that’s one of the most popular images. You can just scroll through the popular animated GIFs, but why not search for a specific category? Easily done by typing into the search box. Result:
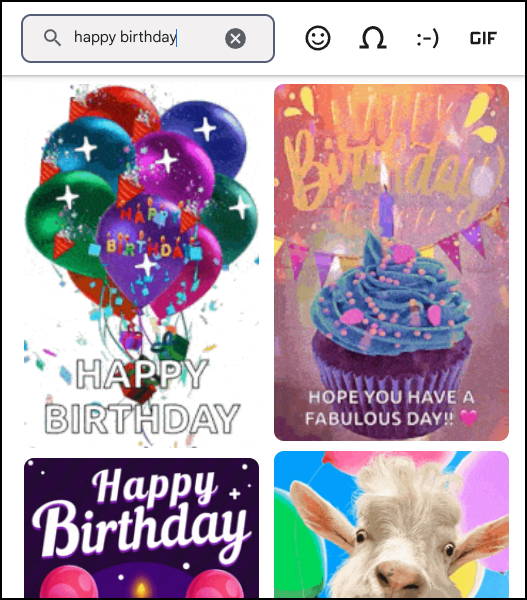
When you started typing in your search, did you notice that it was matching emoji too? Turns out you can search for emoji by name, not just browse images endlessly. Try “eggplant” or “union jack” or “stop sign”.
I’m going to add the sparkly balloon animated GIF on the top left to my email, which has been sitting quiescent, waiting for me to enter more information all this time. A click on the graphic image and *poof* it appears in the Gmail compose window:
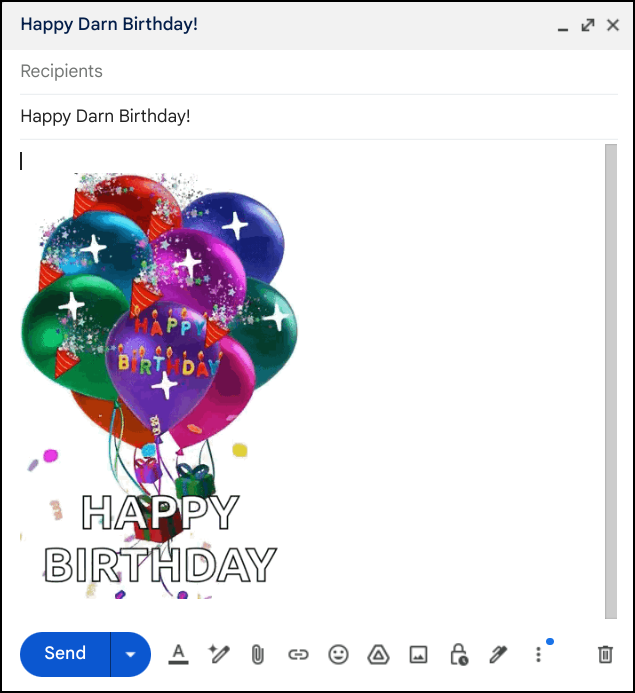
The image is actually animated so the sparkles are much more lively than in this static capture, so it looks really good.
But it might not be exactly the size you desire. A handy Gmail tip: click once on the image and you’ll get what are known as resize handles and a tiny window offering preset zoom levels:
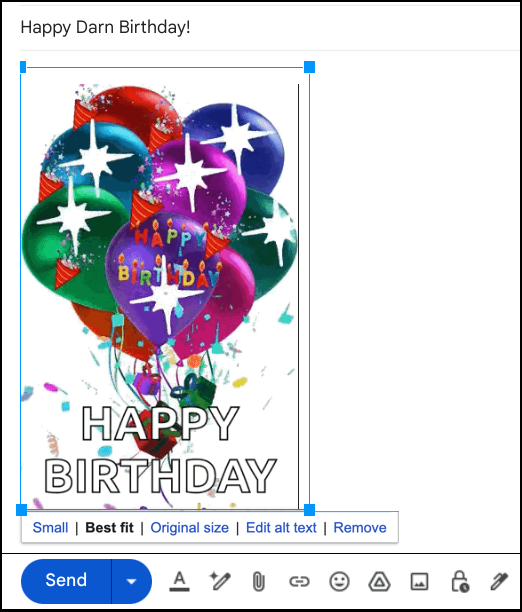
It’s using “Best fit” but you can choose something else or just click and drag one of those handles to resize the animated GIF. Once you’ve done that, it resumes animating! A click of “Send” and the recipient gets an email with a cheery animated GIF embedded. Not difficult at all, just remember the key sequence 🔍 + Shift + Space.
Pro Tip: I’ve been writing about ChromeOS since it was introduced and have accumulated a LOT of helpful tutorials. Please check out my ChromeOS Help Area while you’re visiting. Thanks!
