I have a huge library of music, Dave, and want to be able to enjoy it on all my Apple devices, but am tired of having to pay for the biggest possible storage on each so that I have space. I’ve read about iTunes Music Match [ed: actually, it’s called “iTunes Match”] and want to know if it’ll solve my storage problem while still giving me access to all my tunes?
You are the person that iTunes Match is designed for, so you’re in luck. You have a bunch of Apple devices, including perhaps an iPad and an iPhone (and maybe even an iPod Touch) and you’re tired of having three or four copies of every track distributed across the devices.
Instead, how convenient to have it all magically accessible in The Cloud, where there’s a central copy and you can get to it from any iTunes Match compatible device! One neat thing: if you have an Apple TV it’s also iTunes Match compatible so you can easily then tap into the entire music collection without having any local storage on the device at all and it just works. Smooth, easy.
There is a down side, though: if the Internet is not accessible (like on an airplane) you can’t get to any of the music in iTunes Match because, well, it’s not available. For that reason, it’s great that you can have a subset of your music stored locally and iTunes will figure out how to manage things. Favorite dozen CDs? Keep ’em local for emergencies, but you’ll still see every track, every CD whether you’re online or not.
Let’s jump in, you’ll see what I mean by the time we’re done.
To get started, launch iTunes on the computer that has your primary music collection. Now, off the “Store” menu choose “Turn On iTunes Match”:
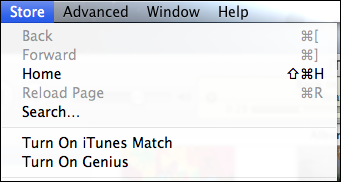
Now you’re treated to the big iTunes Match graphic, which actually does a good job of visually explaining what’s going to happen:
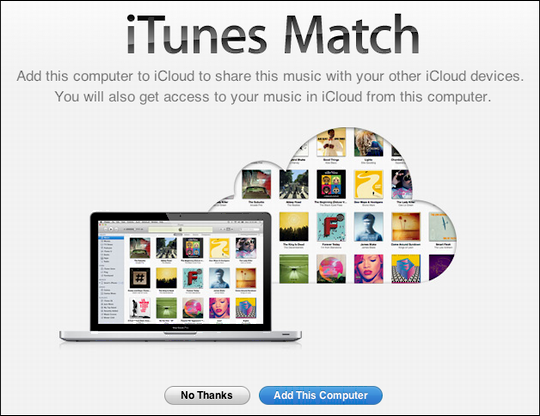
Click on the “Add This Computer” button to proceed…
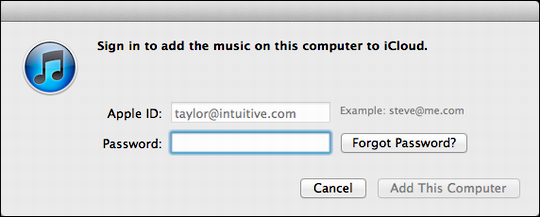
All iTunes Match accounts are tied closely to an iTunes Store account, so don’t think it’s a great way to let all your pals access your music library. In fact, that’d be against the terms of service of the license you have for your tunes, so it’s kinda, um, illegal anyway.
No worries, for what you seek, this is perfect. Log in to your account and click “Add This Computer”.
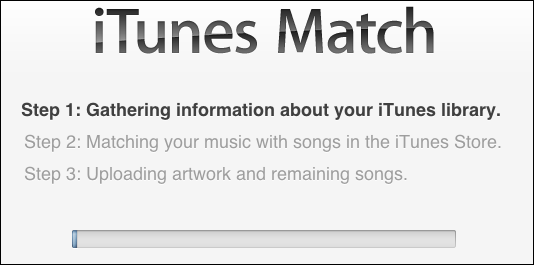
The first phase is for the software to build a database of every track you are going to be sending up to the IM database. This can take a while.
Eventually you get a progress bar that tells you how many tracks it’s examining:
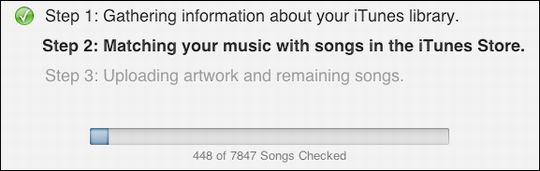
Once it compares your tracks to the known music library already on the server, it’ll instantly tell you that there are hundreds or thousands of tracks instantly accessible through the service, with no uploading required:
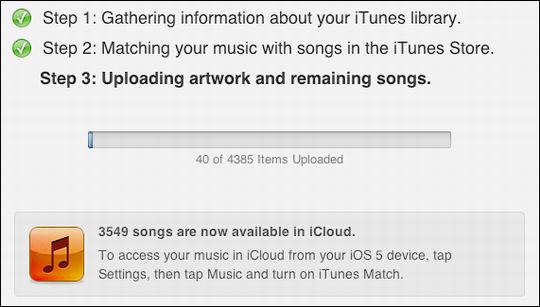
You can quit iTunes, power off your computer and do whatever else you need. It’ll just pick up where it left off, as you can see in this next capture that’s considerably further along in the process of uploading tracks that weren’t matched:

That’ll proceed without any additional interaction required, so let’s switch to the Apple iPhone and see what needs to be done for that device to work with iTunes Match.
The first and most important step is to ensure you’re running iOS 5 or newer. If you aren’t, then you won’t see the Match buttons and options as I’ll show in a second.
Ready? Good. In the “Settings” area, I need to start by tapping on “Music”:
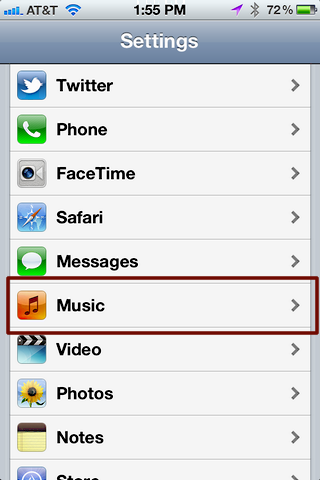
Wait a second or two (I don’t know why, but it seems to sometimes have to think before it decides to add the iTunes Match switch to the screen) and you should see:
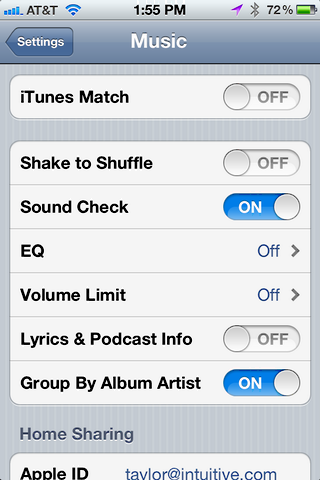
No surprise, slide the on/off button to “ON” for iTunes Match.
You’ll probably need to log in again at this point…

Then a rather alarming message pops up:
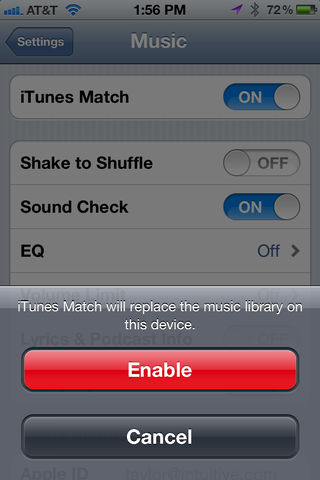
“iTunes Match will replace the music library on this device”. Yikes. No worries, though, in fact it adds to the library and doesn’t seem to remove any music at all — at least that’s how it worked on my iPhone!
Tap on “Enable” if you’re ready to take the plunge into this exciting new world of Internet-based music and…
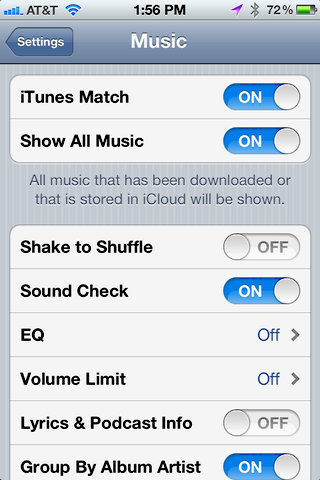
It’s ON! Not only that, notice that you can hide all the cloud-based music at any time by coming back here to the “Music” setting and turning “Show All Music” to OFF. Let’s leave it on, though, because it’s more interesting!
Meanwhile, back on my Mac, here’s what I finally see:

Hurray! Now, how does that appear on the iPhone itself? Like this:
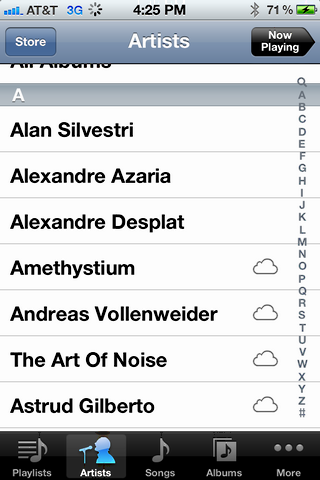
You can see that some artists have a cloud icon adjacent and others don’t. That’s how you can differentiate between tracks stored locally on the iOS device and those accessible via the Internet.
Done. Now you’re working with iTunes Match. My take: very slick. I just wish there was a Web-based player app so I could tap into my music collection from anywhere…

Unfortunately, iMatch isn’t a match for those with really large collections that far exceed the limit of the service. It would nice if a user of iMatch could merely designate which songs he or she would like to store in the cloud. As it is, I was declined the iMatch service, because I had too much music. Hopefully, this will change.
RIck