I have a Website that I run based on Wordpress and it works fine, but when I log in, it shows that I have a number of things needing update. I’m afraid to update my Wordpress and plugins because I don’t want to break the site. How can I safely update what needs updating?
It’s definitely a smart practice to keep your WordPress install itself up-to-date. WordPress updates on a fairly regular basis and it’s entirely possible that yours is already set up to automatically update. That’s a win! The two types of updates that tend to crop up more often and that you might have to manage are themes and plug-ins. Updating your theme is something that can prove problematic (it doesn’t happen very often) so it’s smart to check in with your site developer first to make sure that it won’t mess up your own site layout and design.
But plug-ins, there an easier story, particularly if you are just using the most popular that tends to be the best maintained. If you have custom plug-ins, lots and lots of plugins, or strange, unique plugins that aren’t very well written then it can occasionally be a problem where an update can add more bugs and unstable code that can interact badly with the rest of your site. That’s why good backups are your friend: Just roll back to the previous version and wait until it’s updated yet again to fix the new bugs that were added trying to fix yet other bugs. You can see why getting the best plugins is a win, I hope! Even if you have to pay to license them.
You definitely don’t want to log in to the administrative backend and see something like this along the top:
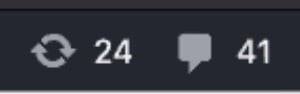
That shows that there are 24 updates to apply and 41 comments in the queue to review and publish. Not exactly a model of a responsive Web site by any means, and if any of those 24 updates are security related – as many are – then that means the site’s also at significant risk of being hacked.
I have a couple of sites I run with WordPress so let’s pop over to my IntuitiveStories site and see how it’s doing:
![]()
This is what you should see along the top of your own WordPress site when you’re logged in to the administrative backend. You can get there by tacking /wp-admin/ to the end of your site URL (if you have a login, of course!)
Look down the left side, it’ll show more details about the 3 updates:
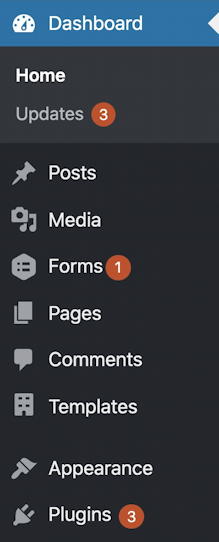
If you’re doing the math you might be wondering how do 3 plugin updates + 1 forms update = 3 updates? The answer is that there’s overlap, of course. In fact, I never find a need to go to the Forms tab to apply updates because updating the Plugins does the job nicely.
To apply the updates, the easiest strategy is to just click on the number and updates icon on the top bar. It’ll bring you to a detail page that shows exactly what’s due for that update. At the top is information about your own WordPress installation. It hopefully looks like this:

Before you do any updates of any sort, always have a good backup!
In the above instance, you can see that it is set up to install security updates automatically, which is great. Not every update is about security because new features do show up occasionally 🙂 so you still want to keep an eye on this. General rule: If it’s a major update (version 6.0 will be the next major update) then ask your site admin to help because it might well break things. And I can’t state enough the critical need for a good backup.
More likely, it’ll be the plugins that will need an update:
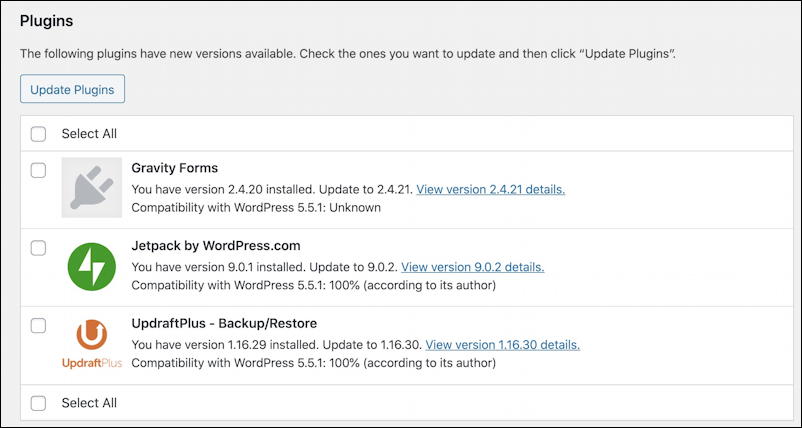
Notice these are all incremental updates: Gravity Forms, for example, is updating from 2.4.20 to 2.4.21. That can be as minimal as a single line of code that needed a fix. If you see big jumps from, say, version 1.15.3 to 1.17.3 that speaks to you probably not applying updates frequently enough. I suggest you check your site weekly for pending updates to stay on top of things.
To actually apply the updates, I suggest you click on the associated check boxes for each, then click on “Update Plugins”. If you’re concerned that one might break things, you can also update one at a time, then test your site, then update the next plugin. Hopefully, your setup isn’t that unstable, however.
A click on “Update Plugins” and the center portion of the window might just go blank for a few seconds. Eventually, it’ll show this:

Success, success, and success. Excellent. Notice that during the update process, your site is dropped into maintenance mode; for those few seconds no-one can post a new comment. Usually, it’s so fast that you’ll never have anyone notice the temporary lock. If that is an issue, update when you have the least users on your site.
And that’s it. Done. Now along the top, you’ll notice:
![]()
No updates pending! Woot! Well done.
Pro Tip: I’ve been writing about – and running – WordPress for many years. Please check out my extensive WordPress help for lots of additional tutorials while you’re visiting. Thanks.

This was really helpful Dave, thank you.