I’m running out of disk space on my iMac and am confused about how to get the size of folders and directories to be shown in the Finder. Some folders show that information for their contents, but most just show a “–” instead. Help!
One of the most basic features of any operating system is the ability to see files and folders, organize them, and figure out how big they are so you can manage your space. of course, that’s not very easy to do on your smartphone or tablet, but on your computer it should be reasonably easy to accomplish, right? And that comes up exactly when you indicate; you’re running out of space, where’d it all go? Seems like most OS developers just have massive hard drives or infinite cloud backup, however, so these features are not easy to find or obvious on a PC or Mac system.
Worse, for all its vaunted usability, MacOS X actually makes it more confusing to figure out how to display the sizes of your folders within the Finder in the interest of making everything maximally fast. The “show folder sizes” option doesn’t even show up unless you’re in the correct view in the Finder, otherwise it’s invisible and you might never know it exists. I mean, they’ve only had, what, 20 years to figure out how to add this basic feature to the Finder, right? 🙂
A classic place to see the problem in the Finder is to go to your Music folder. If you’re like me, it’ll look like this:
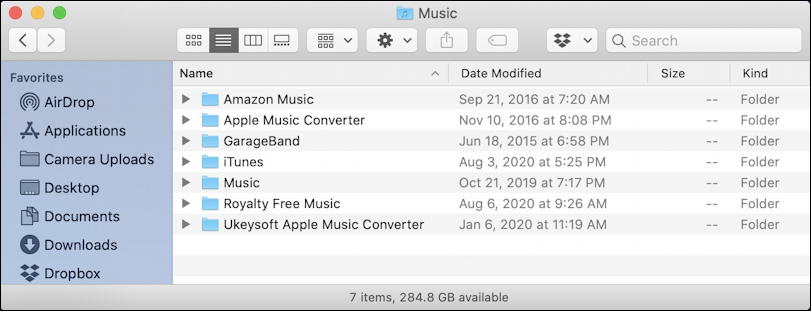
Every single folder is “–” size? Not very helpful if I’m trying to figure out where all my disk space went!
You can switch to icon view, which is perhaps a bit more attractive, but still, no sizes:
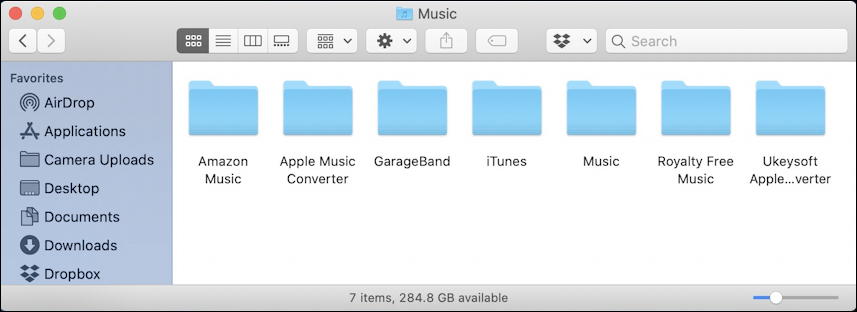
Savvy users might say that you can get this information with “Show View Options” menu option off the gear icon “settings” menu, as shown:
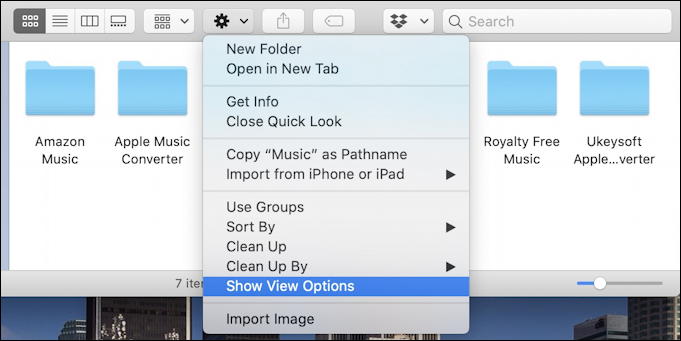
But what most users don’t realize is that the resultant View Options are specific to the view you have. Meaning if you’re in icon view, as above, you won’t see the “show folder sizes” option at all. The options are logical for the specific view, as you can see:
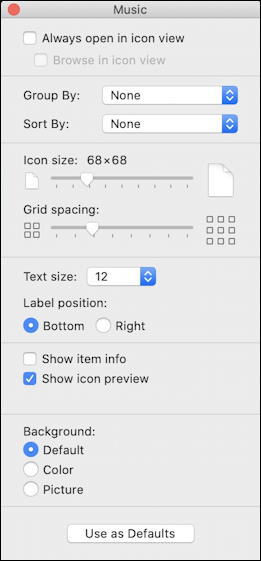
Icon size, grid spacing, label position, all make sense and yes there’s a “Show item info”, but that’s still not what you want because you can’t get the information you seek about the size of each subfolder while you’re in icon view.
Same “Show View Options” window but when in list view reveals an almost entirely different set of options:
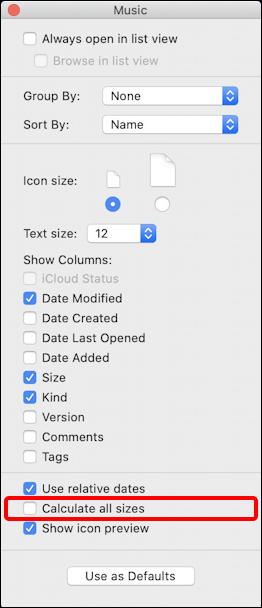
As highlighted, the key choice you want to check is Calculate all sizes. Do that, give it a few seconds to calculate all the subfolder content sizes, and you can then very easily sort by size (click on the “Size” column title) and see which folders are taking up all your space! As shown:
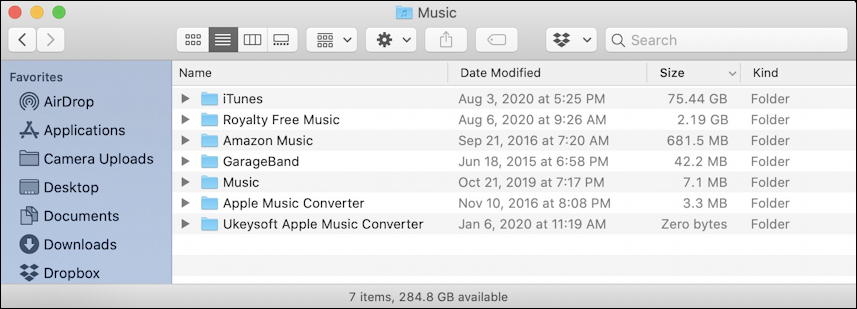
Turns out that iTunes is eating up a rather hefty 75.44GB of disk space on this particular Mac system. whereas Apple Music Converter needs 3.3MB and Ukeysoft Apple Music Converter has a completely empty folder. Bonus: You can use this same technique in an folder, even your home directory, resulting in really useful information like this:
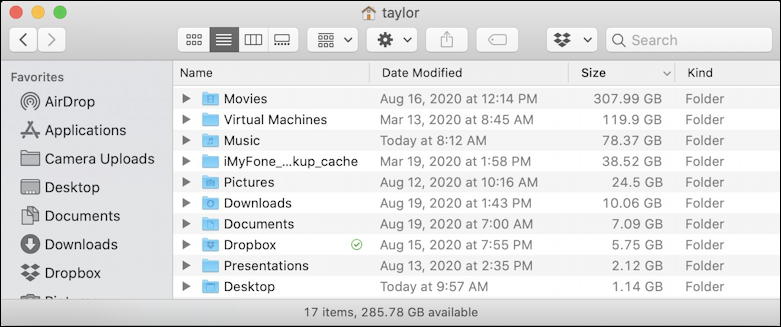
When I’m running out of space it’s pretty easy to see where I need to clean things up: Movies and Virtual Machines!
Pro Tip: I’ve been writing about the Mac and MacOS X for many years. Please do check out my quite extensive Mac help area for lots and lots of useful additional tutorials and guides while you’re here! Thanks.

Thank you very much,
it was very helpful, I was going crazy trying to figure out why I was seeing the size of some folders and others not.
I had also thought about going to wiev options but couldn’t find the option to calculate all the sizes, and it was because I wasn’t on the wiev list!
Thank you very much
how do I display size under a folder of say an external disc drive. I’ve done it before but I’m blowed if I can find/remember how to do this. An extensive search on internet found nought. Please help
Far as I recall, you’ve never been able to do that in MacOS, Davis. You can display some basic information under a file icon, but folder sizes are done with the “Calculate all file sizes” in settings and is only displayed when you’re in list view.