I’ve recently switched to using a Chromebook and it’s a pretty seamless transition from Windows. I would, however, like to be able to reorganize my app icons, including creating folders in the Launcher like I have on my phone. Possible?
Google keeps adding features at a breakneck pace to ChromeOS, which is great news for people who like to explore. The latest version of Chrome OS added a couple of interesting capabilities, including the ability to do just what you ask; reorganize your Launcher app icons. You can also reorganize app icons on the Shelf (what Windows users would call the Taskbar and Mac users call the Dock). While you can’t create folders of similar apps on the Shelf itself, you can also do that now in the Launcher. Very helpful for people who like to keep things neat and organized.
Shortcuts: Reorganize Apps on Shelf | Reorganize Apps in Launcher | Create Launcher App Folders
As with all operating system discussions, the first step is to force a ChromeOS update to ensure that you have the latest and greatest version of the system. The current version is 114.0, and you can always check the Chrome Releases Blog from Google for what’s new. Ready to explore? Let’s do it!
REORGANIZE APP ICONS ON THE SHELF
Just about every operating system nowadays has a bar along the bottom of the display that includes links to key applications along with various other useful information. On ChromeOS it’s called the “Shelf” and on my Lenovo Chromebook, it looks like this:

On the left, the circle is the shortcut for the Launcher, of course, and on the right are a variety of shortcuts to the calendar, microphone for dictation, notifications, volume, brightness, and more. Click around to find out what everything does if you’re really new to the platform.
What if, however, you decide that the icons shown on the Shelf aren’t in the order you’d like? Turns out a right-click-and-drag lets you easily move them around! If I do that with the YouTube app icon, for example, I can move it closer to the Gmail icon:

Things move around as you drag, which is pretty slick. Done? Just let go of the mouse and it’ll be reordered:

What’s helpful is that ChromeOS will remember your reorganization and it’ll still be there after your next restart! That’s most everything you can do with apps on the Shelf, though you can also just right-click to bring up a menu offering the ability to remove apps from the Shelf or, if it’s a running app, add it to the Shelf permanently.
REORGANIZING APPS IN THE LAUNCHER
Let’s switch our attention to the Launcher. Click or tap on the circle icon on the very left side of the Shelf and the Launcher will appear:
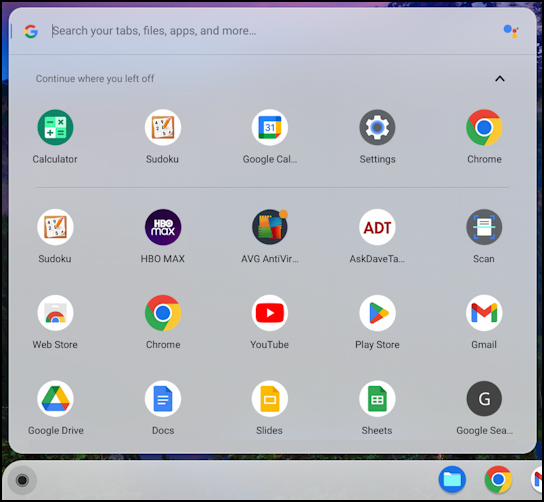
It’s hard to know what the default order of icons are in the Launcher, but it’s clear that it isn’t in alphabetical order! You can fix that – or even organize your icons by color – by using that right-click-and-drag gesture again. For example, let’s move the Google Play Store icon:
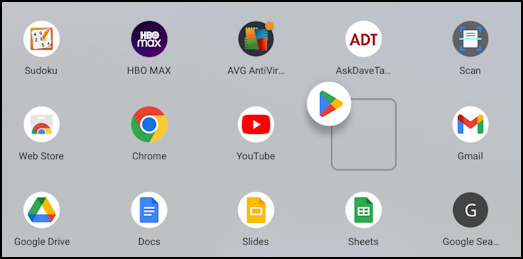
As you can see, once you start moving it, ChromeOS shows an empty box. Move it further, and that empty box will show its “landing spot” if you let go. This is helpful because you don’t have to move it to exactly the center of the row and column you prefer, just anywhere into that target box. In the right place? Simply let go of the button and it’ll “land” as desired.
CREATING APP ICON FOLDERS IN LAUNCHER
The more interesting new capability in ChromeOS is that you can now create folders with multiple apps neatly stored within. This is done with a similar gesture, but this time, instead of moving the app icon to a spot between other apps, drag it onto another app’s icon. For example:
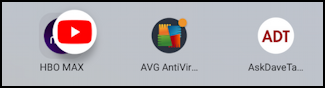
You can see that the YouTube app is eclipsing the HBO MAX icon. What happens when I let go of the button? A folder is instantly created!
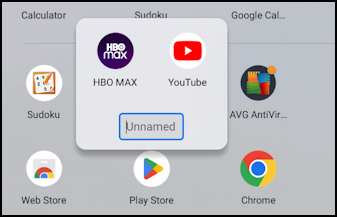
You can name the folder, which I certainly recommend, but that’s it. Now you’ll see the two apps shown with tiny icons in the folder.
With that folder created, now you can drag all the related apps into the same folder. I’ll add every streaming video app I’ve installed on my Chromebook, including Netflix:
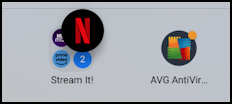
In practice, a click or tap on the folder will open it up and display all of the app icons in their normal size:
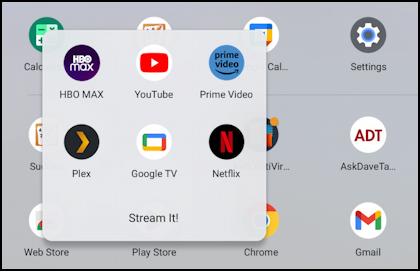
Notice I’ve named this folder “Stream It!” to keep track of what’s inside. When it’s not expanded, Launcher shows a cute little grid of some of the many apps therein:
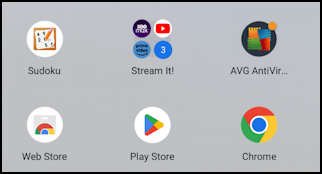
This is quite similar to your smartphone behavior – particularly Android, also a Google operating system – and should be quite intuitive to work with. Want to pull an app out of its folder? Open up the folder, then simply right-click-and-drag the icon back onto the main Launcher area. Easy! Once you empty a folder it vanishes.
Pro Tip: I’ve been writing about operating systems for many years. You can find a lot more useful tutorials about Chrome OS in my Chrome OS and Chromebook help library here on the site. Why not check it out while you’re visiting?
