I’m stuck on a Chromebook but really want to use the fancy AI photo editing features Google offers. Can I get to “magic eraser” with Google Photos on my Chromebook?
This is an interesting question to tackle because the answer is “yes, almost”. That is, it’s clear that the feature is coming, and you might even see it show up on your Chromebook screen for a few moments, but then the app crashes. Any edits you’ve done to that point are lost, which is frustrating. More confusing is that the Web-based Google photo editor has the same name as the local app you can download onto your Chromebook, but they’re not the same application.
I have a Lenovo Chromebook running the very latest version of ChromeOS but it’s a bit dated at this point. Theoretically, that should just mean things move a bit more slowly, not that they’re broken, however. And yet…
PHOTO EDITING IN CHROMEOS
If you haven’t yet done so, download “Google Photos” from the app store on your Chromebook. Once installed, if you right-click on a photo, you’ll see that there are two options for opening up the photo file:
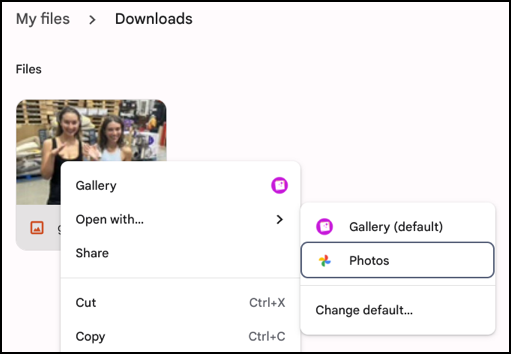
Gallery is the default photo viewer on ChromeOS, but Photos is the new Google app. Choose Gallery and it’s pretty bare bones:
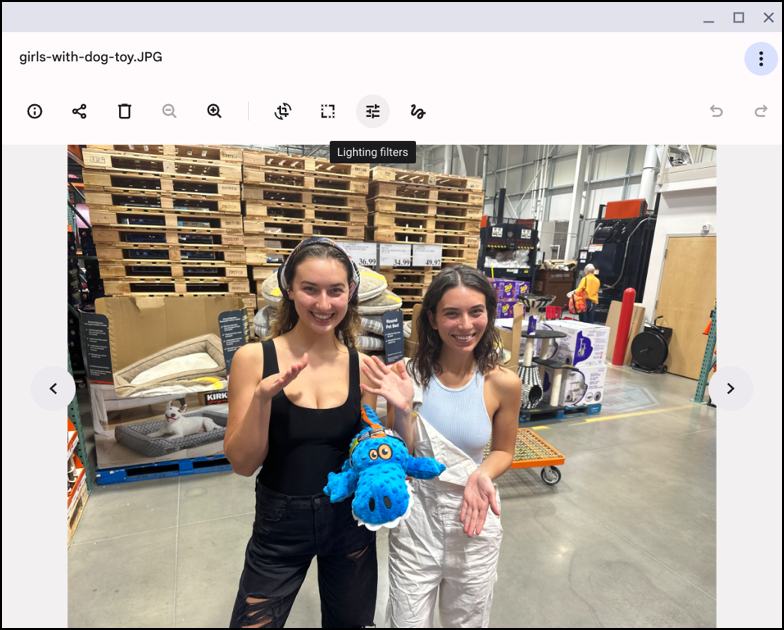
It offers “Lighting filters” (a la Snapchat) but no real editing capabilities, certainly nothing AI-powered that would let me, for example, get rid of the woman in the yellow sweater in the background. Photos, for all that the description in the Play Store might suggest otherwise, isn’t much better:

Notice on the bottom there are Share and Info buttons, with lots of space between them. In fact, that space is where other buttons should show up. Here’s what I mean…
PHOTOS.GOOGLE.COM
Open up the Chrome browser and go to Photos.Google.Com, then choose the “On My Device” link on the left side. It’ll show you all the images on your Chromebook. Click on the one you want to edit and it looks pretty darn similar, but more buttons show up!

Now on the bottom are Share, Edit, Info, and Delete. The top right also adds a star if you want to favorite the image. Click on “Edit” to see what your editing options look like.
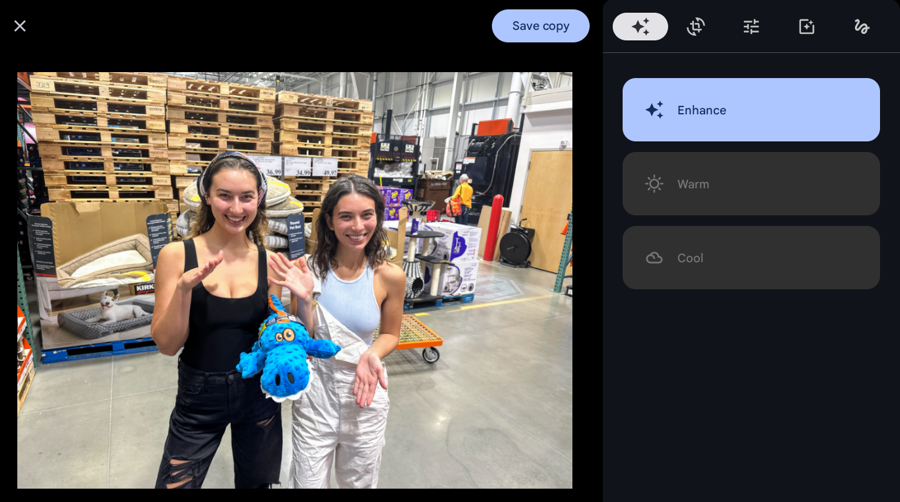
It has a bunch of options that have appeared on the top right, including the three-star symbol that represents AI features. Nice! Click on it, however, and you’ll see Enhance, Warm, Cool.All of them adjust color and hue, they don’t actually give you access to any AI-powered photo manipulation capabilities.
Okay, fine. I’ll make a few basic edits…
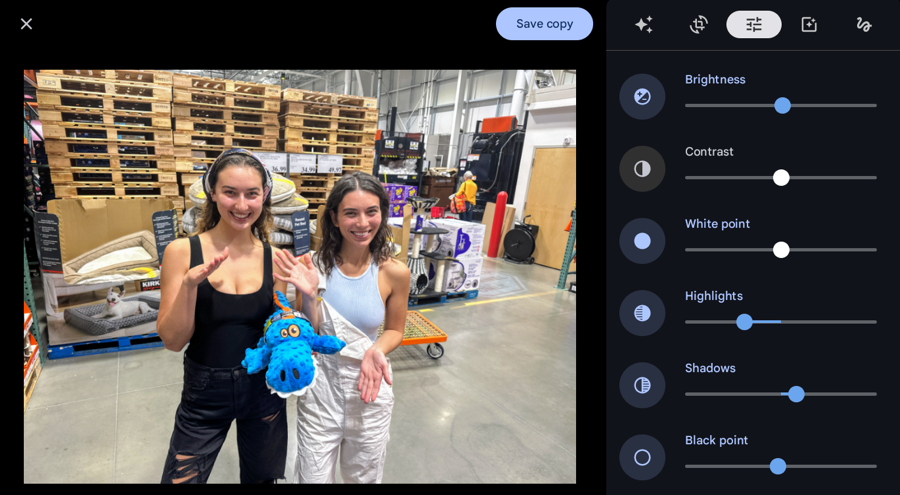
Settings offers quite a few options including one that’s not quite on screen: Vignette. You can really fix up a flat, dull image with these sliders, but still no artificial intelligence of any sort; this is old school photo editing.
There’s even an auto-exposure enhancement feature stuck in the cropping and rotation area for no obvious reason. Coupled with the vignette I applied, it’s looking pretty interesting:
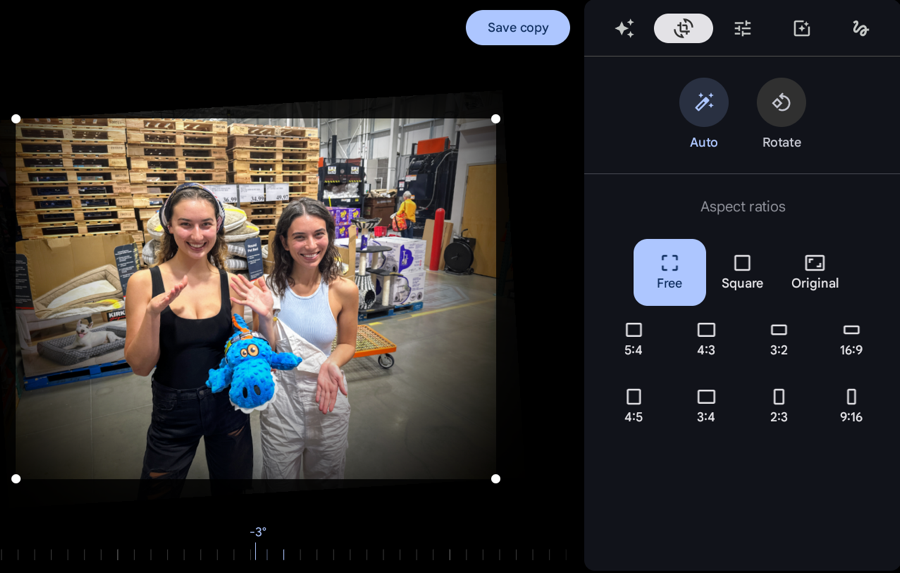
But here’s what’s weird: when I went back to the main view of this image I’d been editing, look what pops up:
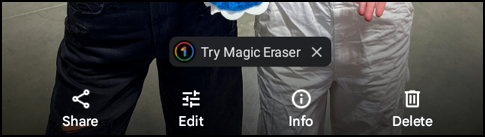
So there are some AI features. Maybe it’s only for people with a Google One subscription?
AI FEATURES IN GOOGLE PHOTOS
In fact, while you can see what the features look like:
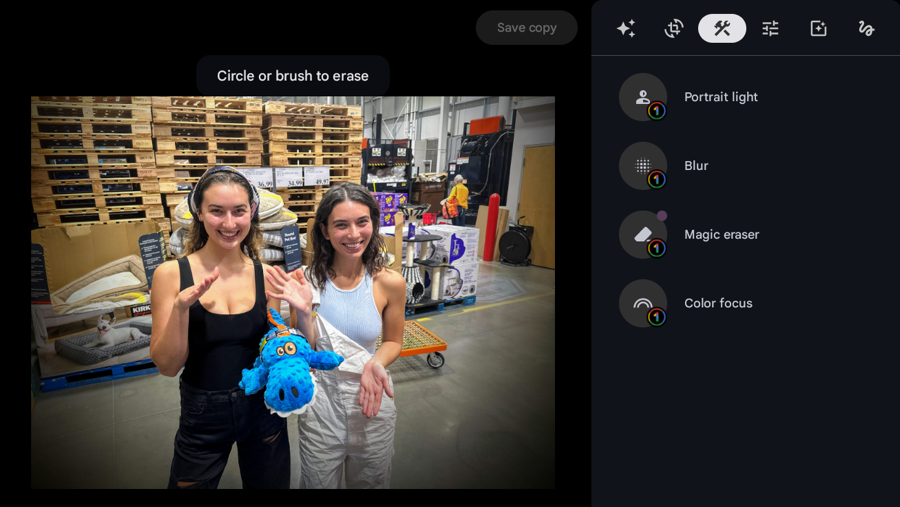
The program crashed every time I tried to use one, which brings me right back to my original comment: These features are “coming soon” for ChromeOS but for now seem to be in some sort of test phase. I can’t wait to gain the additional edit capabilities, but the fact is that for now, trying something like Canva or Adobe Creative Suite through Chrome might be a far more reliable solution than Google Photos.
Pro Tip: I’ve been writing about ChromeOS since it was introduced and have accumulated a LOT of helpful tutorials. Please check out my ChromeOS Help Area while you’re visiting. Thanks!
