I’m a long-time Mac user and have been using Safari for years. I am finding it’s not so great for PDFs, however, and am wondering if I’m just missing some features or settings to get it to work better? In particular, I can’t figure out how to search for words or phrases in a document…
There’s no way to avoid the reality that over the years, both Apple and Microsoft have had challenges keeping up in the browser wars. Microsoft probably stumbled the most with its ill-fated Internet Explorer, a browser that was so clumsy that you can still see in the small print on major sites the recommendation that you use any browser other than MSIE. Ouch. Apple’s done better, but it seems like Safari has perpetually been playing catchup with Google Chrome, which I consider one of the best browsers on any platform.
Microsoft got smart and built an entirely new browser on top of the Chromium core that’s also the basis of Google Chrome, called it Microsoft Edge, and it’s a solid contender. Apple evolved Safari into being built atop Webkit, which is also the foundation of many other Mac apps that render Web pages and they’ve definitely been developing and marketing it at a good clip. Generally, Safari’s a solid choice, but as it happens, it’s rather weak in the PDF viewing aspect, seemingly just expecting users to download the PDF and open it up in Preview (which is an excellent PDF viewer). Let me show you what I mean…
VIEWING A PDF IN SAFARI
I’ve been driving a lovely new Genesis GV70 electric vehicle and recently wanted to check out a particular feature related to Apple CarPlay in the user’s manual. Open the glove compartment to read it? No thanks, I’d rather use the electronic version. Easily done: Genesis GV70 User’s Manual is a handy PDF link. When opened in Safari in MacOS 14.1 Sonoma, it looks like this:
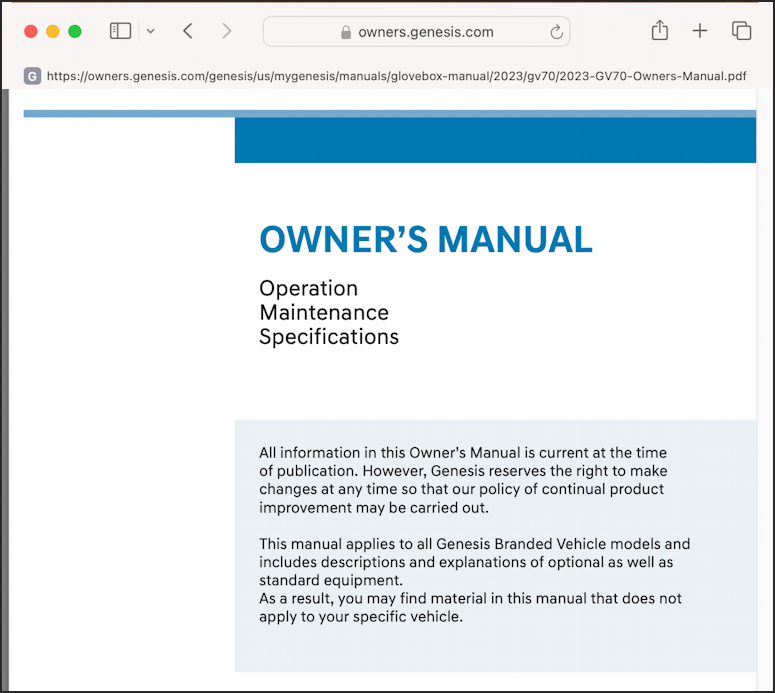
Very bare bones, a display of the PDF, but no toolbar, no features, really not much help at all in exploring the document. The secret? You have to Control-Click on the document! A menu of view and other options appears:
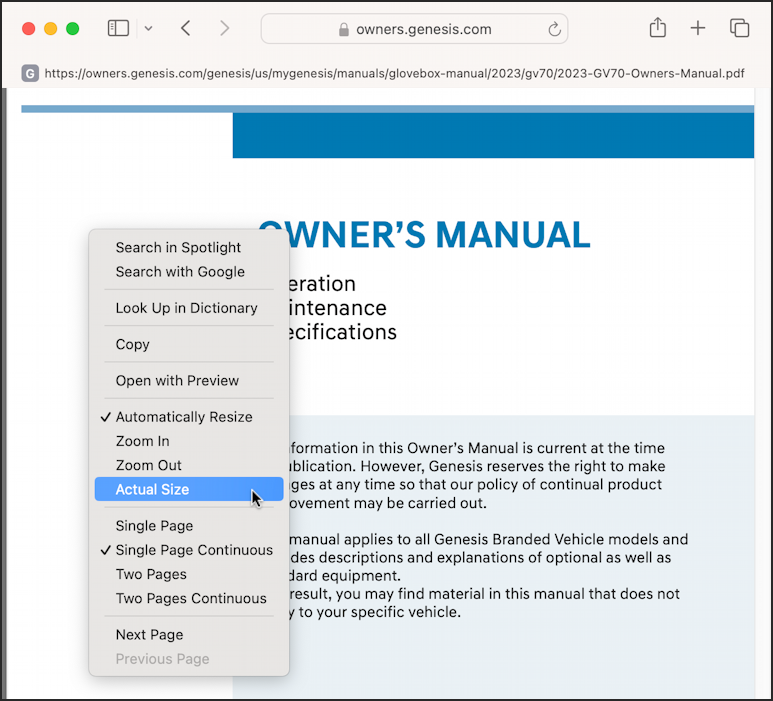
The first thing is that you’ll find you can easily zoom in and out or switch to “Actual Size” to have a better view of the document. Why there aren’t keyboard shortcuts for these options is a bit surprisingly but you can usually utilize Command-+ and Command– to zoom in and out too. More useful is to switch from Single Page Continuous (the default) to Two Pages. I find it’s the best view on a horizontally oriented display like that on my MacBook Pro:
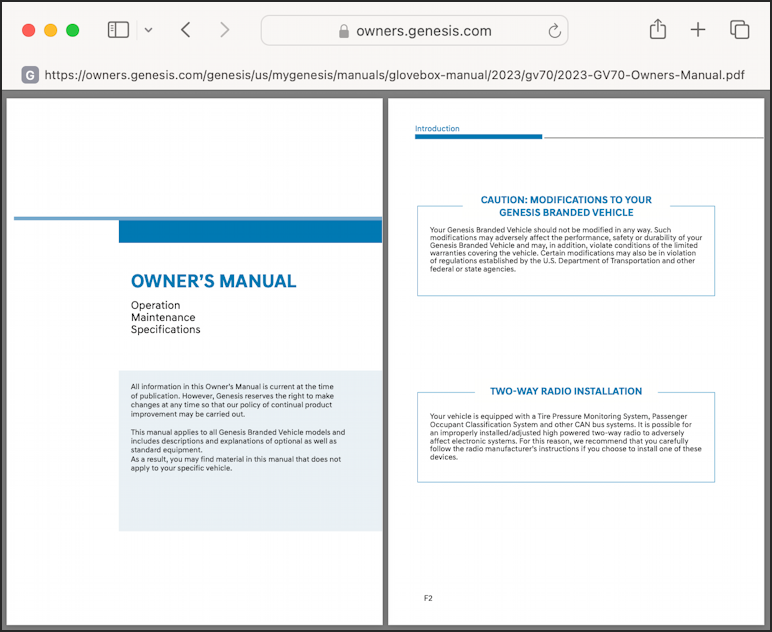
But how do you search?
SEARCHING A PDF IN SAFARI
If you look closely at the context menu, there are two search options, but neither really helps out with a PDF document that you’ve already loaded into Safari: Search in Spotlight and Search with Google. Ignore those and press Command-F, the standard Safari search shortcut. A slim search bar appears with an input box:
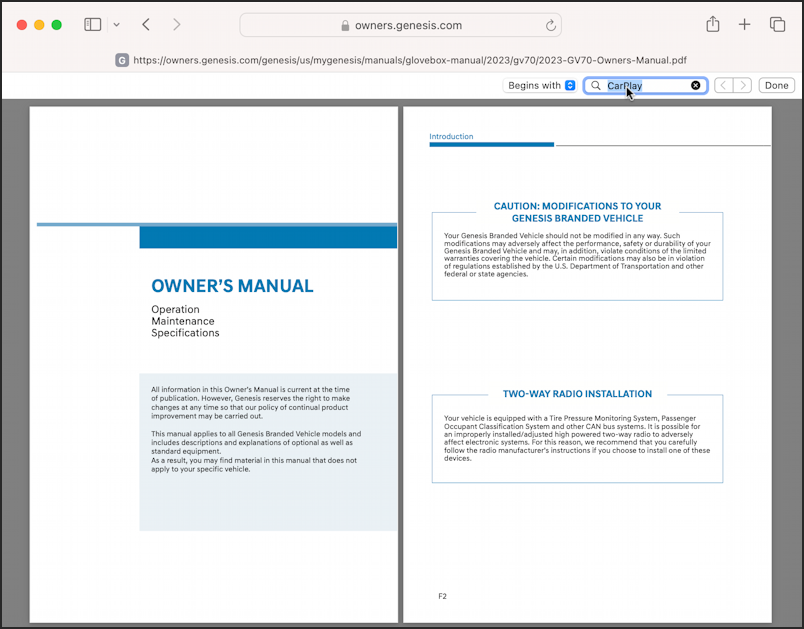
Note that if you have a larger PDF it can take a few seconds (or more) to complete the search, and you can choose between “Begins with” and “Contains”.
But here’s the weird thing; it doesn’t always seem to work. For example, I searched for “CarPlay” and after a few seconds it reported zero matches. In other browsers it did indeed find a match in the PDF document, however!
SEARCH A PDF IN GOOGLE CHROME
For example, in Google Chrome, the same page quickly reports a match to the “CarPlay” search:
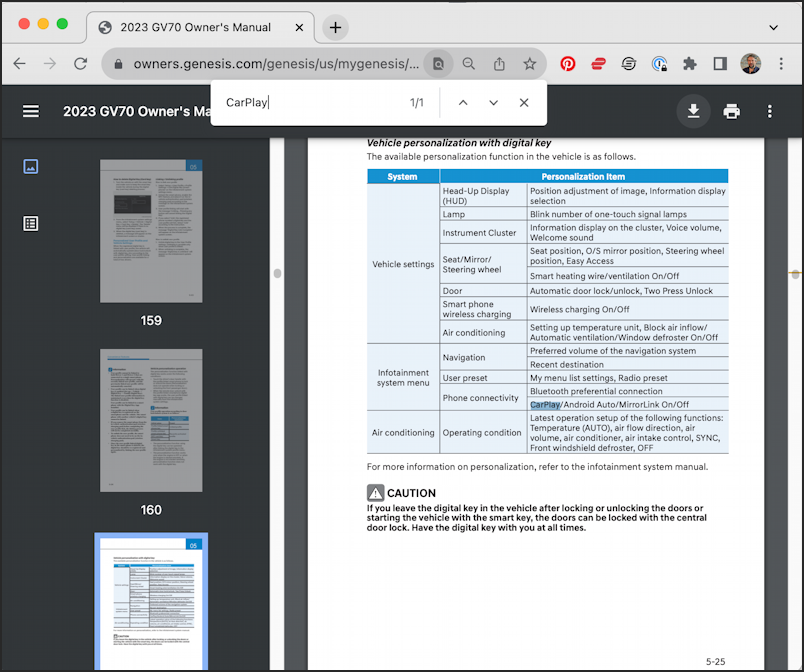
It also has a very helpful thumbnail view on the left side to help navigate the document in Chrome too. Chrome: 1. Safari: 0.
How about Microsoft Edge?
SEARCH A PDF IN MICROSOFT EDGE
Edge, in fact, does an even better job. Find the Table of Contents off the three horizontal lines button on the left edge of the PDF toolbar, and there’s a search magnifying lens icon on the right side too:
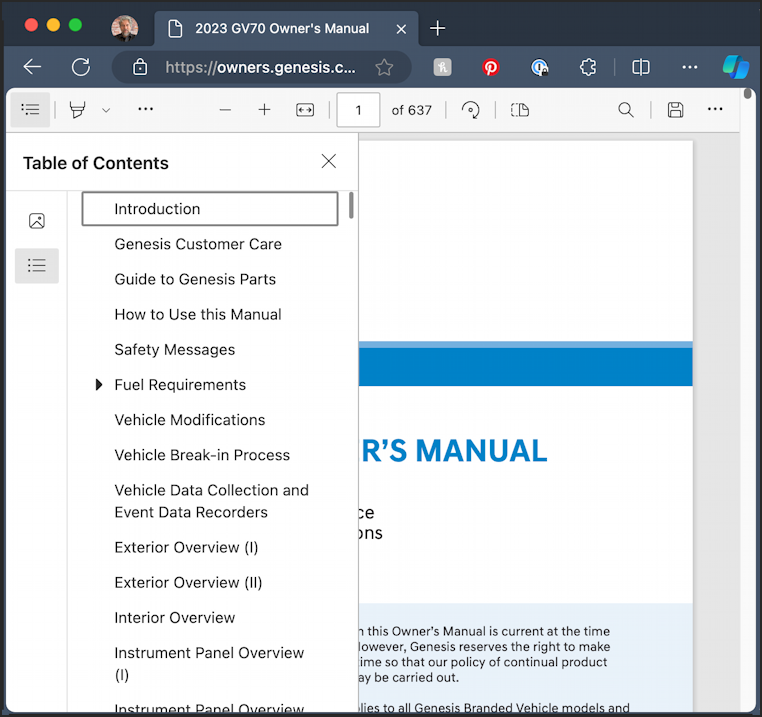
Microsoft Edge also finds the one occurrence of “CarPlay” in this document from Genesis. It also reveals that the document is an impressive 637 pages long, quite a big PDF!
So what are you supposed to do if you’re in Safari with its clearly bare-bones PDF viewer? I offered up the answer at the beginning: Open it in Preview. In fact, there’s an option on the contextual menu in Safari to “Open with Preview”. Do that and it’s a much better experience…
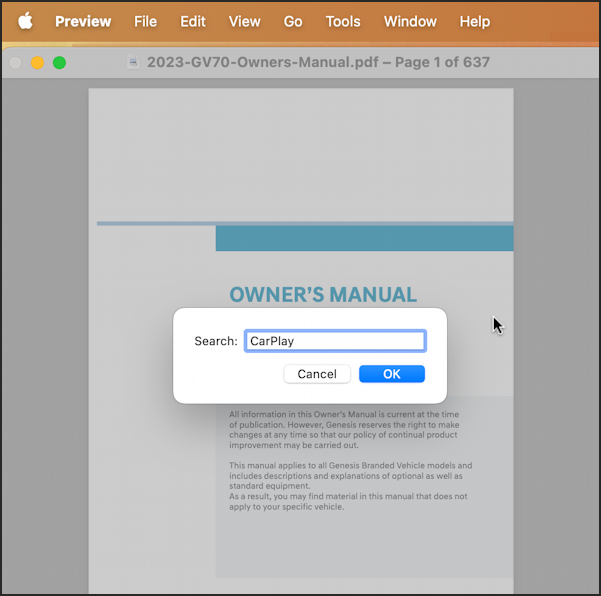
It also succeeds at the search for “CarPlay” too, but most importantly, Preview offers up a really good experience for navigating a PDF document. Why that can’t all be integrated into Safari is a puzzle, but suffice to say if you want to stick with your Safari browser, you’ll just want to remember that switching to Preview as needed might be an occasional cost of that choice.
Pro Tip: I have been writing about MacOS since the very beginning and have hundreds of helpful tutorials and how-to guides here on the site. Please check out my Mac tutorial help library for lots more useful articles while you’re here!
