Ever wish you could use the fast, simple NotePad program on your PC and also benefit from spellcheck to avoid egregious typos? Finally, 40 years after it was first released, Microsoft NotePad actually has a spell check feature. Here’s how to enable it…
There are some PC programs that have been around since the dawn of time. One of those is the venerable utility Notepad, a simple text entry program that has always been the simple alternative to Microsoft Word. In fact, when first released in 1983 it was called Multi-Tool Notepad and was actually part of MS-DOS. It was one of the very first programs that worked better with a mouse, if you can imagine it!
Somewhere along the way (1995), Microsoft released Wordpad, a program that was supposed to exist somewhere in the middle between the increasingly complicated Word and the bare-bones Notepad. It also replaced the earlier Microsoft Write program. Confusing, right?
Now that we’re in 2024, Microsoft has cleared up all of this confusion, with Notepad gaining some smarts, WordPad being obsoleted (it’ll soon just vanish from your Windows system) and Word being, well, part of the Office 365 world.
One of the great features that Notepad has picked up is spellcheck. Finally!
DOES YOUR NOTEPAD HAVE SPELLCHECK?
Fire up Notepad and you’ll instantly be able to see if it’s the cool new version (released in July, 2024) or the old version. Here’s the old one:
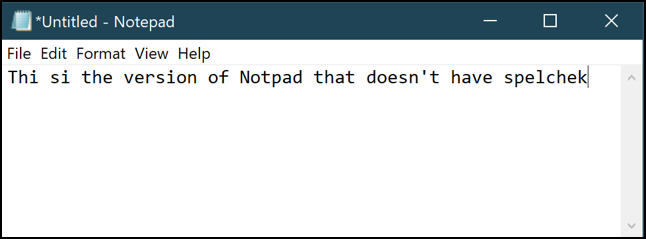
Not only is it not flagging the obvious misspellings in the sentence, you’ll note that there’s no information along the bottom of the window and no gear icon on the top right. It looks like it’s from Windows 95. By comparison, here’s Notepad in the very latest version of Windows 11:
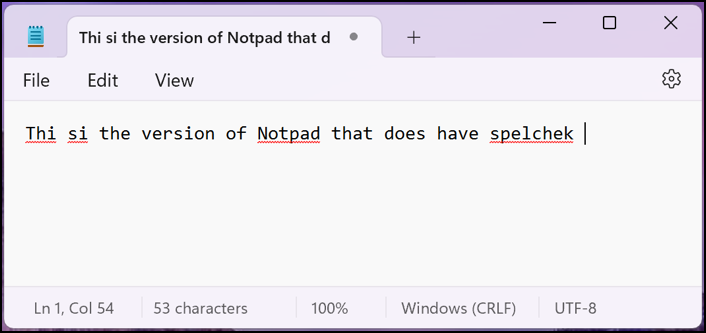
Lots and lots of differences, all various upgrades. It now supports tabs (you can have more than one file open at a time), has that great, informative status bar along the bottom, and a far more modern appearance. It’s also flagging the misspellings!
FIX MISSPELLED WORDS IN NOTEPAD
To fix or ignore a word flagged as misspelled, right-click on it. That brings up a menu, as shown:
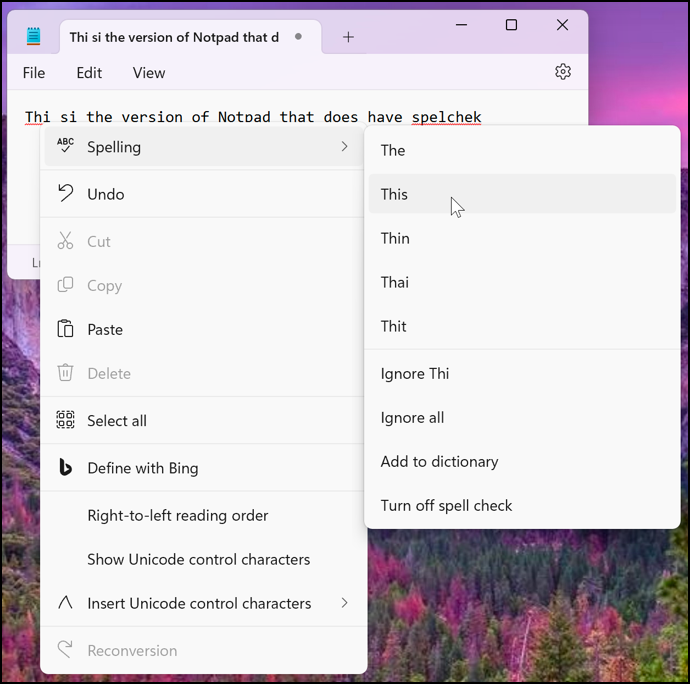
You can see that there are quite a few new options, including Unicode support for internationalization, the ability to look up the definition of a highlighted word, and “Spelling”. Clicking on the Spelling menu item brings up the submenu with suggested corrections and some spellcheck management options, as shown.
NOTEPAD SETTINGS
Where this gets really interesting is when we check out the new Settings menu, accessible by clicking the gear icon on the top right. It brings up this set of preferences and options:
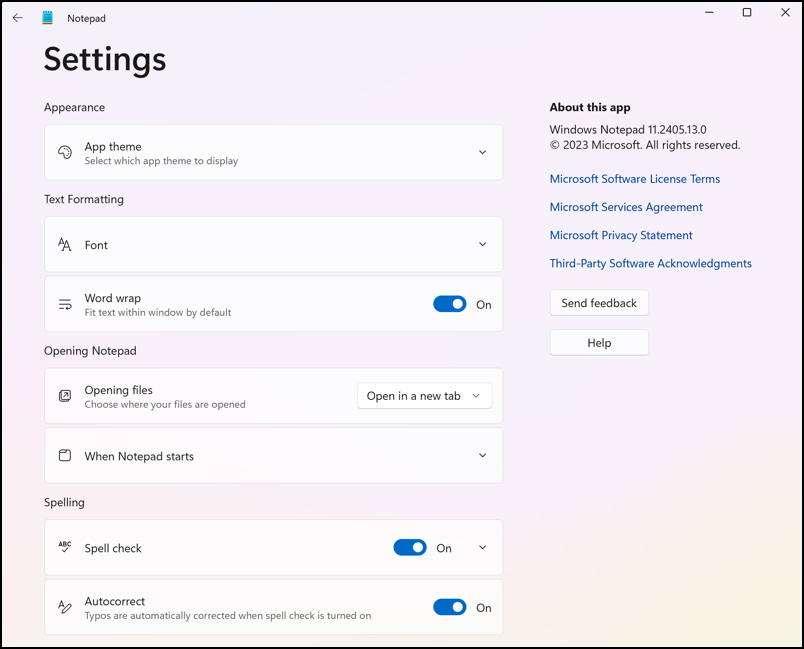
Finally, you can choose your preferred typeface (font), indicate what should happen when you open a new file, what happens when you launch Notepad, and, most importantly, enable spell check and autocorrect, as shown.
Click on the “v” by the Spell check control and it turns out you can enable or disable it based on file type, which is a huge boon if you use the program to edit code or other non-prose content:
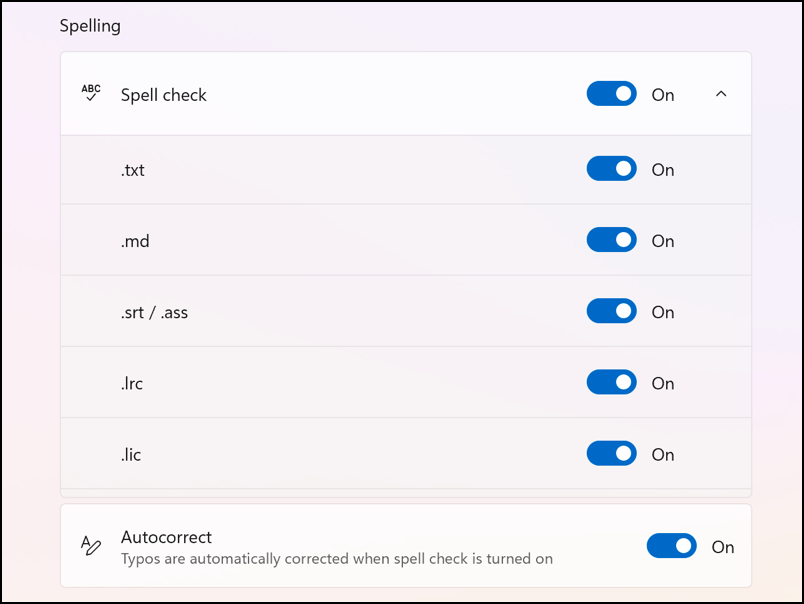
Many people will choose to only enable it for .txt files, disabling it for everything else.
I will say that autocorrect doesn’t yet seem to be working, so that might be a feature that becomes more useful on the next update to Notepad, but perhaps your experience will vary.
One more cool feature: You can now Zoom in to make the document bigger or smaller:
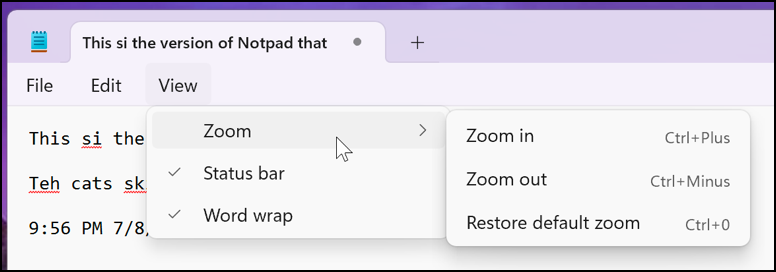
Like most other programs, this doesn’t change the actual font size, it just “zooms in” or out on the entire document, making it easier to read or allowing you to see more of it at once.
That’s it. Update your Windows and give the new Notepad a whirl!
Pro tip: I’ve been writing about Microsoft Windows for many years. Please check out my extensive and well-documented Windows help area for over 1,000 useful tutorials!

How does one get this new version of Notepad for a Windows 10 OS on my PC? I use Notepad a lot more than any word processor.
I’m afraid you’re out of luck with Windows 10, Eric. Time to upgrade…