I really like participating in Clubhouse conversations when I’m not working, but the app notifications on my iPhone are endless and very distracting during work hours. Is there a way to manage or remove thsee notifications?
I haven’t had anyone ask about Clubhouse for a while so it’s good to know it’s still going strong as a free audio chat and presentation service. I also enjoy going through the discussions and finding interesting conversations to either listen to or participate in with the app – and you can find me on Clubhouse if you want as @askdavetaylor, no surprise – but the more people you follow, the more event and room notifications you get! It is working exactly how designed, but if you try to separate out your work hours from the rest of your day, well, then it gets a bit more tricky.
There are two places you can manage notifications from an app on your iPhone: Within the app and within iOS itself. Android phone users have the same split, so while the Clubhouse notification options should be quite similar, the Android options might vary from what I present here.
MINIMIZE CLUBHOUSE APP NOTIFICATIONS ON AN IPHONE
The first place we’ll look to consider ways you can reduce the stream of Clubhouse notifications is within the app itself. Before we do, here are just a few of the notifications I’ve received on my phone over the last few hours:
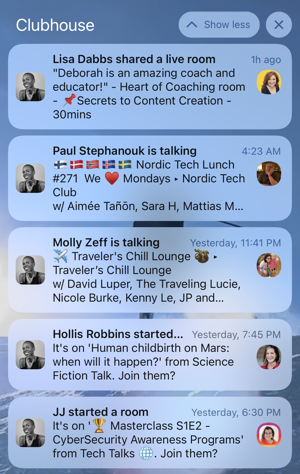
They arrive at all hours of the day or night as you would expect from a global service. Notice one is from 11.41 pm, really glad that didn’t beep or ding when it was displayed!
Launch Clubhouse, then tap on your tiny profile pic in the top right, then on the gear icon, also in the top right. You’ll end up here:

Notice I already have “Send Fewer Notifications” enabled, that’s the easiest one to turn on to lower your notification stream. I recommend you also go into “Notification Settings” because you can enable or disable entire categories of notifications too:

I suggest that you keep “Message Notifications“, but otherwise you can enable or disable based on your own preferences. If you see a lot of “You might be interested in…” messages, disabling “Trend Notifications” could be quite helpful.
There’s more you can tweak and adjust with Clubhouse notifications, though. Go back to the previous Settings window and tap on the control for “Pause Notifications” and you’ll see what might be your new favorite setting:

There’s no scheduler, alas, but certainly, the first time you receive a notification during working hours, you now know you can pop into the app and choose Pause Notifications “Until this Evening” and know that’ll be the last interruption. Having a “pause 9-5 mon-fri” would be a nice option too, but perhaps there just isn’t enough demand for that option?
CONTROLLING NOTIFICATIONS FROM IPHONE SETTINGS
The other way you can control – or disable – Clubhouse notifications is through your iPhone’s Settings area. Go to Settings > Notifications and swipe down until you see “Clubhouse”:
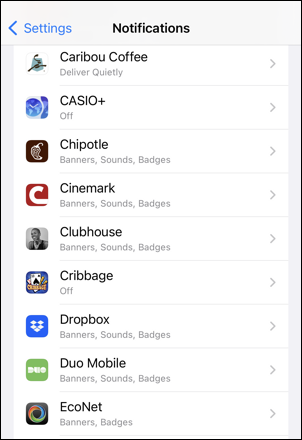
You can see mind smack-dab in the middle of this list. A tap and I can then fine-tune exactly what notifications I get from the Clubhouse app and where they can show up:

Want to turn them off entirely? Disable “Allow Notifications” at the top. Otherwise, notice how iOS splits up notifications between your lock screen, your notification center, and the banners that appear at the top of the screen when it’s unlocked and in use. Oh, and you can disable sounds! I have sounds disabled on almost every notification, actually, so that if I do hear a beep, bing, or ding, I know it’s something that deserves some attention.
And that’s it. Everything you wanted to know about controlling and changing up the notifications frequency, type, and even location on your iPhone and iPad. Hope that helps you better divide out work and non-work life with Clubhouse!
Pro Tip: I’ve been writing computer and app help articles for quite a while, including Clubhouse help as it has gained in popularity. Please check out both my computer basics help and iPhone help areas while you’re visiting! Thanks.
