I want to upload a photo and post it on Pinterest, but need to add a text overlay. What’s the easy way to do that?
Pinterest keeps changing how it works, what it allows you to do, and what capabilities are available for new content. In other words, it’s smart that you’re asking about how to do it now, rather than just assuming it’s the same as years ago, when I wrote this earlier post back in 2011 [ How to share photos on Pinterest ] because things have definitely changed in nine years. For one thing, Pinterest keeps asking us for descriptions, but they never seem to show up anywhere nowadays. Confusing.
The biggest change, however, is that there’s now a somewhat rudimentary image editor that’s part of the Pinterest upload sequence. It’s not great – Canva and similar are much better – but it’s a step in the right direction and if you just want to overlay a word or two on your image, the built-in Pinterest photo editor is plenty sufficient for the task. Let’s have a look…
First off, I cropped my desired photo so that it was vertically oriented (Pinterest recommends a 2:3 ratio, in other words if it’s 400 pixels wide, it should be 600 pixels tall) and added big dark green bars along the top and bottom upon which I’ll add the overlay text. I could do some of this in Pinterest itself, but programs like Microsoft Paint or Mac GraphicConverter make much faster work of it in my experience.
Prepped with my photo, it’s time to jump over to Pinterest to proceed…
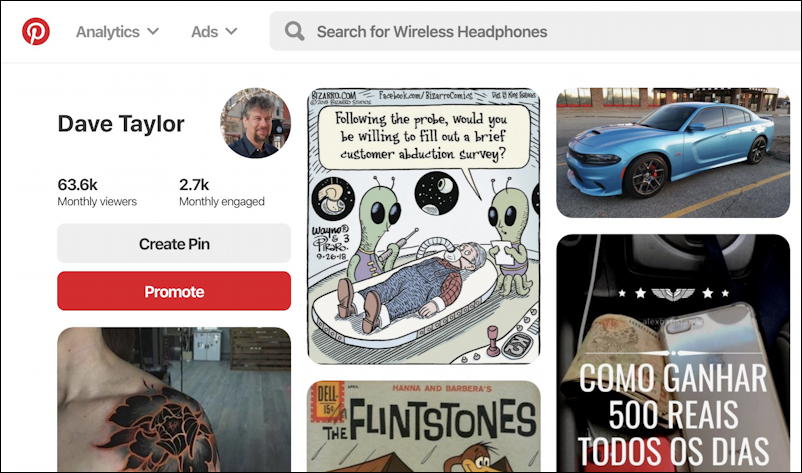
Though the link keeps moving around, nowadays it’s front and center (well, on the left below my stats), the grey “Create Pin“. A click on that and I’m ready to get started:
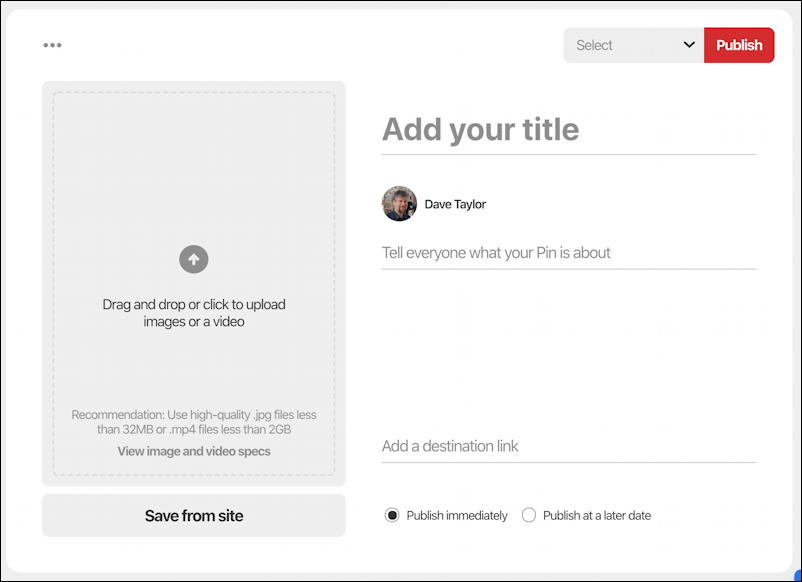
There are a number of areas to focus on here, so let’s go down from the top. Start with a good title, one that includes a keyword or two. Here’s what I came up with:
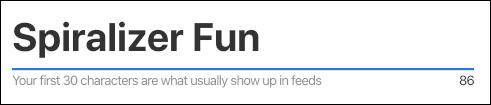
Notice that it’s a constrained space and that, as the tiny print announces, only the first 30 characters show up in the feed. Be mindful of that and have something short and pithy!
Next up, a description, even though I can’t see where anyone else can ever actually see this in the final post:
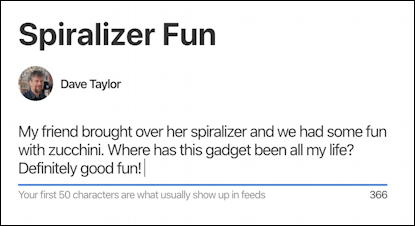
If nothing else, it’s content for search so that if someone searches for, say, zucchini, my post will be a match. Just in case someone searches for zucchini, that is 🙂
Next up, the fun part: The image. Easiest is to just drag and drop your photo directly onto the photo box:
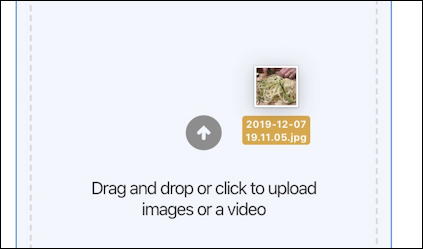
Once uploaded you’ll see something like this:
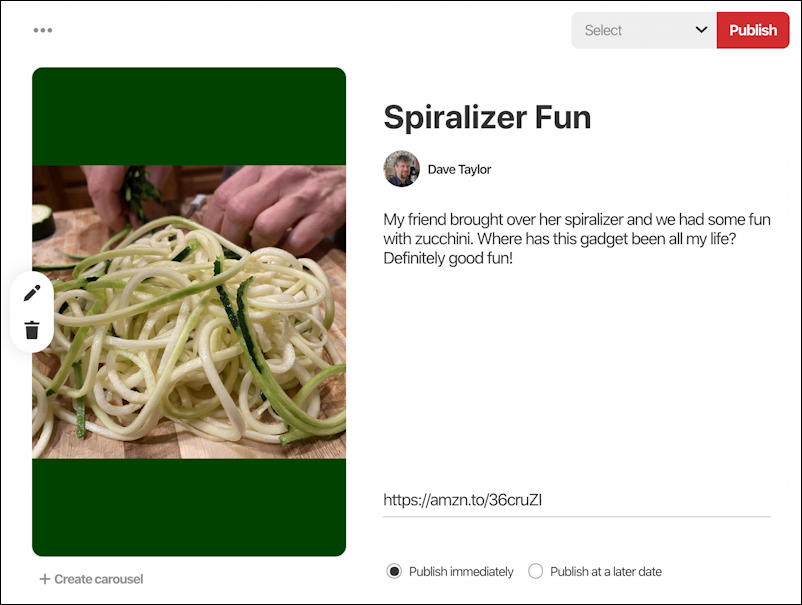
Now you can see what I meant about big green boxes on the top and bottom!
I’ve also added a destination URL here too, a short link to the page on Amazon that sells the spiralizer we were playing with to produce this great zucchini’getti. You can link to just about anything, including your own blog posts or social media posts.
The image has a small edit pencil icon floating above it, so I’m going to click on that. The result is that the image appears in the Pinterest online photo editor:
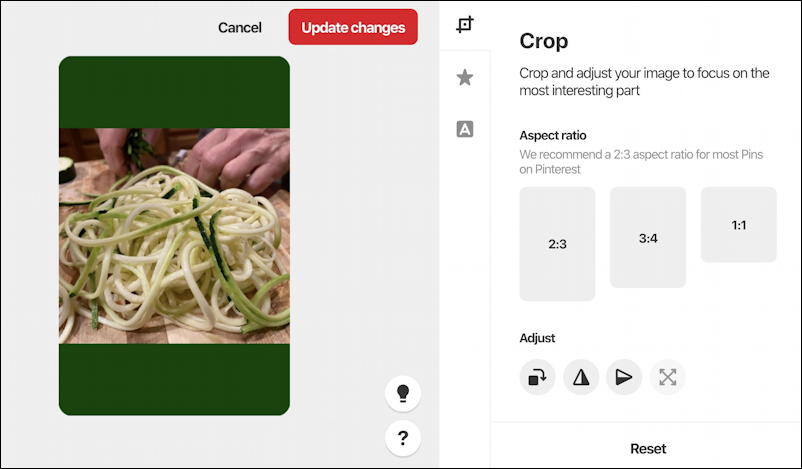
Here’s where I could have used the Pinterest cropping tools, but I’m already good with that, so a click on the “A” icon moves straight to the text overlay tool. Here I click on the image, then type “spiralizer”, a bunch of Returns, and “zucchini”. The result is as shown:
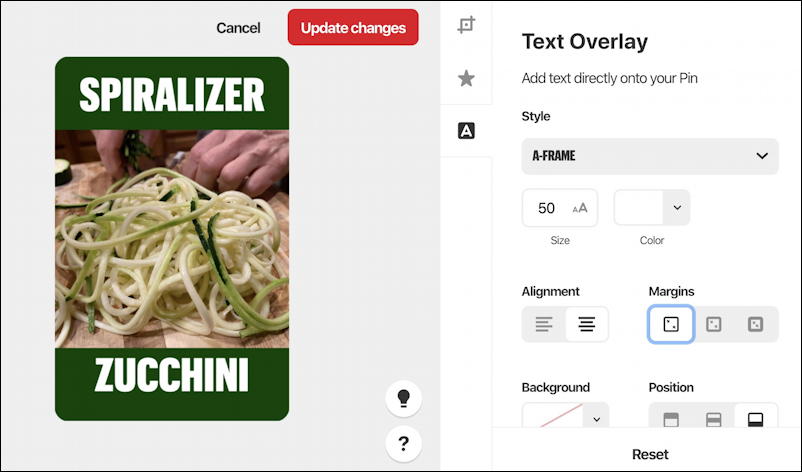
To get this to position properly I choose a narrow margin (see right side of edit pane) and a tight font called A-FRAME. There’s no way to click and drag to move things into exact locations (a clearly missing feature) so it was just good luck that it all lined up as well as it did.
Looks good, actually! A click on the red “Update changes” and it’s ready to post. All that’s left is to pick an appropriate pinboard (board) from your set or collection on Pinterest. This is done with the pop-up menu adjacent to the Publish button:
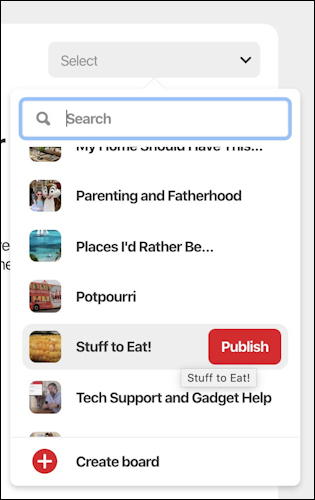
Fortunately I have a board called “Stuff to Eat!” which will work fine. Now the Publish button has moved to be adjacent to the board which makes it super easy. One more click – yes, on Publish – and it’s published on Pinterest:
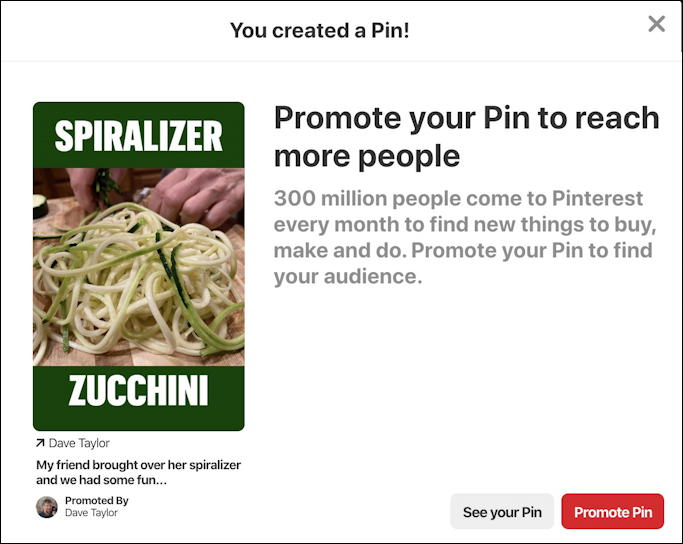
Since I have a business creator account, Pinterest is enthused about me paying to promote the pin, so your specific wording on this particular step might be slightly different. Either way, done. That’s it. Spiralizer photo posted, with title, description and target URL specified, and we tweaked the image and added an overlay text at the same time!
Pro Tip: I’ve been on Pinterest for a long time, please follow AskDaveTaylor on Pinterest. I’ve also got a lot of help tutorials too, check out my Pinterest help library while you’re here!
