I always feel a bit foolish when I literally raise my hand on camera to get the attention of the speaker in a Zoom meeting. Colleagues do so digitally, which seems cooler. How do I digitally raise my hand without having to look like I’m back in 3rd grade and need permission to go to the bathroom? 🙂
One great advantage of video meetings like Zoom and Microsoft Teams is that if you need to go, you can just get up and go, no permission required. Worst case, you can post a “brb” [be right back] or “biobreak” in the chat, but generally if it’s a group meeting with more than a few people, you’re good. No hand raising needed, no terrifying flashbacks to your 3rd grade classroom and teacher! 🙂
More seriously, just as raising your hand during a lecture is a polite way to indicate you want to add a comment or observation without just interrupting the person, doing the same digitally is good Zoom etiquette too. Some experienced virtual speakers might also invite people to ‘raise their hand if they…’ as a way to get audience feedback. Even better, there are also a range of fun Reactions available in Zoom too, emoji that float up over your image for a few seconds.
COMMON REACTIONS IN ZOOM MEETINGS
First off, it’s worth mentioning that most all of what we’ll discuss only works if you have your camera on. If you’re on a webinar where you’re just listening – often because there are hundreds of fellow audience members – then you’ll either have no Reactions available or a very limited subset. If your camera is off, a lot of people won’t see you due to a setting that lets them hide non-video participants too, so if you aren’t on their screen, they aren’t going to see your reactions.
In other words, if you want to participate, then you need to turn on your camera! Zoom also has a tendency to hide features unless you open up the window fully (or use a horizontal orientation if you’re on a smartphone or tablet):
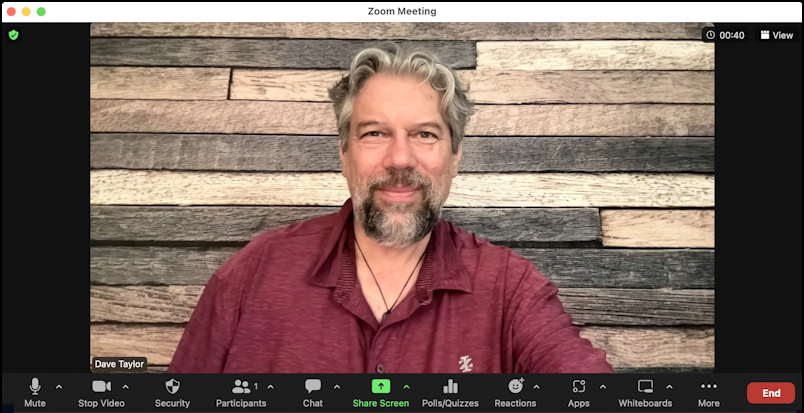
There’s a lot going on with that bottom toolbar, so it’s not unusual for people to be a bit overwhelmed. I’ve been on countless meetings where at some point someone has to explain “look for the Chat button on the bottom” or “the Breakout Room button is on your toolbar”. I also have a licensed “Pro” account so there are additional features shown, notably Polls/Quizzes [see my tutorial How to Create a Poll in Zoom if you’re curious].
Left to right, I see: Mute (Audio), Stop Video, Security, Participants, Chat, Share Screen, Polls/Quizzes, Reactions, Apps, Whiteboards, and the catchall “More” where there are yet additional features and tools hidden.
For this task, click on Reactions and be prepared to say “oohhhhhh!”…
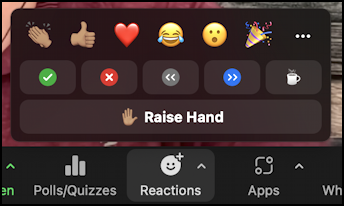
Zoom’s development team has gotten pretty enthusiastic about Reactions over the last few years. It used to be a simple list of a half-dozen emoji, but as you can see there’s a lot going on. The top row are emoji that “float upwards” over your window on other people’s screens and is a great way to show agreement for a point well made, celebrate good news, etc. The second row is the newest offering yet more reactions.
Here’s how Zoom describes them all:
- Clapping Hands

- Thumbs Up

- Heart

- Tears of Joy

- Open Mouth

- Party Popper (Tada, Celebration)

 (Access the full emoji suite, if allowed by the host)
(Access the full emoji suite, if allowed by the host)- Yes

- No

- Slow Down

- Speed Up

- I’m away

Got it? Now, what we’re really interested in is the “Raise Hand” button.
HOW TO RAISE YOUR HAND IN A ZOOM MEETING
Yes, this is how 90% of your colleagues are digitally “raising their hand” during a meeting. Click on it and you’ll see two things in your own Zoom window:
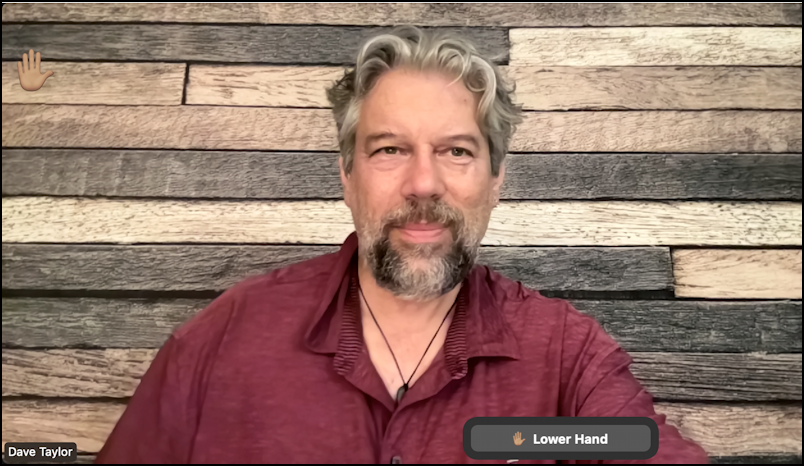
My background makes it a bit hard to see, but there’s now a raised hand emoji floating on the top left of my window, along with a new floating button “Lower Hand” that turns off the hand icon. Yes, it’ll sit there in my video feed on everyone else’s screens until I lower it or the meeting facilitator does so remotely.
If you then look at the Participant list, you’ll see the hand raised status, even if they have their microphone and camera turned off:
![]()
If your window is automatically hidden because your camera’s off, however, this is the only place your raised hand will appear. At this point, the speaker hopefully notices your raised hand and calls on you as desired. But wait, there’s more!
ZOOM CAN RECOGNIZE YOUR HAND RAISE GESTURE
If you enable one of its image analysis tools, Zoom itself can recognize when you physically raise your hand and turn that into a digital raised hand. Darn helpful, actually, and saves you having to remember where that “Raise Hand” button is located. To enable this feature, click on the tiny “^” adjacent to the Reactions button on your Zoom toolbar. A menu appears with one item:
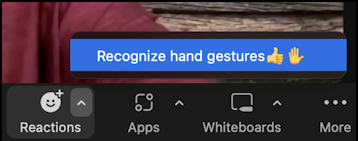
Click to enable and it will not only recognize when you raise your hand and turn that into a digital raised hand, but it will recognize when you give a thumbs up gesture and turn that into the corresponding Reaction!
It’s interesting to try because Zoom recognizes the hand gesture, then waits to see if you’re going to keep showing the gesture before it converts it to the digital equivalent. This timer is shown thusly:
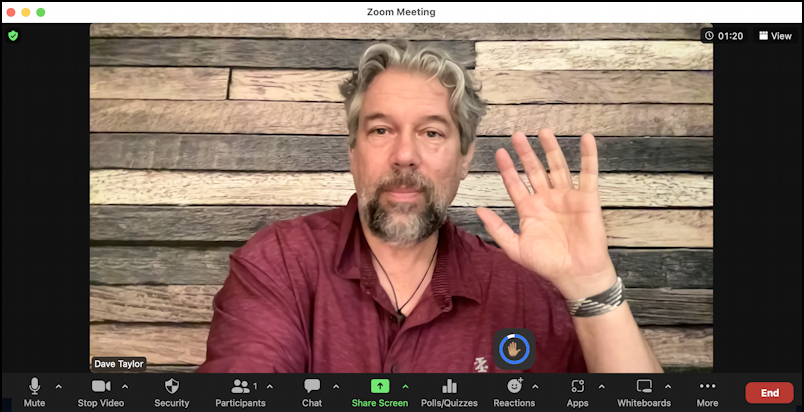
You can just see the circular pop-up with the raised hand emoji. Once the blue fills in all the way, you’ve got your digital hand raised, and that “Lower Hand” button appears. About as easy as it could be, and definitely a feature worth enabling.
CORRECTING THE EMOJI SKIN COLOR
One small additional note is that the default skin tone for emoji is yellow, which is typically not what you want, particularly if you want your emoji to be representative of your own skin color. Fortunately, the Zoom development team has you covered with this too, though it’s a hard setting to find in the program.
You’ll need to go back to the main Zoom window that’s shown when you first launch the program, what I call The Four Button View. Click on your profile icon on the top right and a menu appears. One of the options on that menu is “Settings“:
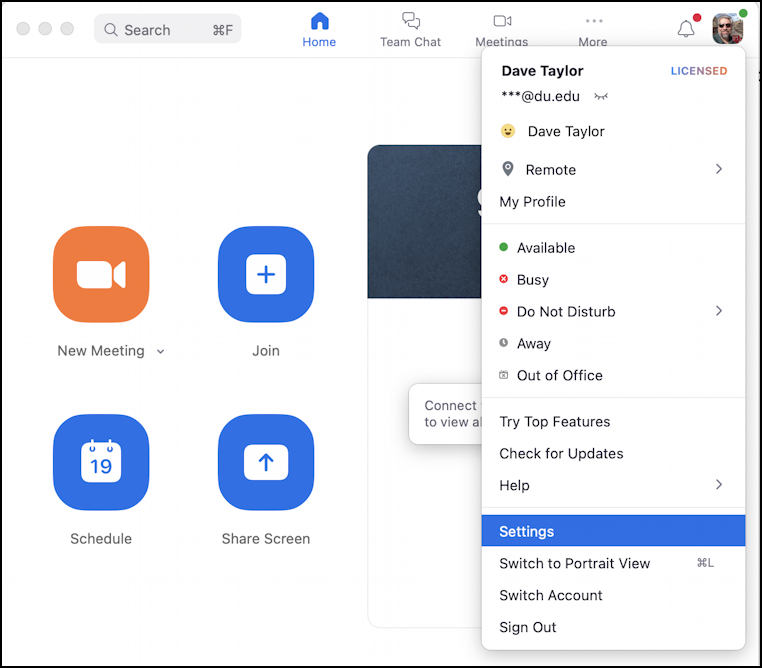
Choose “Settings” and a new window pops up with tons of options and choices. Stick with “General” as the category and scroll down to the “Reactions” section. Here’s what you’ll see:
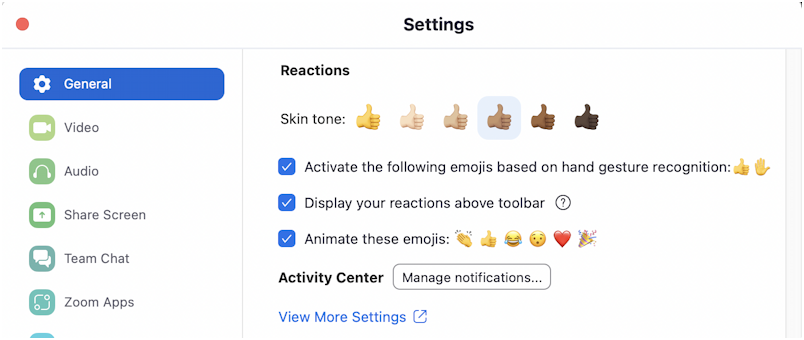
It’s easy to pick the desired skin tone from the options shown, you can enable (or disable) hand gesture recognition, and, well, you can see the other options and preferences above. I’ll choose a lighter skin tone so you can see the difference when I next raise my hand:
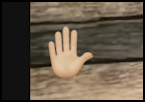
That’s everything you need to know. No need to feel awkward that you’re the one person who is actually raising their hand to make a comment! As always with Zoom, be aware that some of the features might not be present in your version, particularly if you haven’t updated to the latest release.
Pro Tip: I have a number of useful Zoom tutorials and help pages here on the site. Please check out my Zoom help area for more info!
