I’ve moved to Windows 11 and like a lot about it, but I’d like to clean up and customize the new Start Menu. No “tiles” is good, but where are all these apps from? Appreciate anything you can show me, Dave.
Glad to hear that you have jumped to Microsoft Windows 11. Once you get past the startling change of having the Start Menu and shortcuts all be centered on the Taskbar, there’s surprisingly little that I feel has changed. Mostly it’s cleaning up a lot of crufty old user interface elements that have probably lingered since Windows 7 or even earlier! It’s actually pretty interesting ot think about just how much of the evolution of Windows has revolved around that Start menu (remember how the word “Start” used to just sit on the left edge of the Taskbar?). From a full screen of tiles as if every computer in the world was a tablet to what we have today, that Start menu has definitely gone through quite a bit of evolution!
The development team at Microsoft has also learned a lot, so there’s lots you can now do to customize and fine-tune your Start Menu in Windows 11. At the simplest, click and drag to reorder app icons so your favorites are on the top row. Easy, right? But there’s more you can do, so let’s dig into it…
REMOVE APPS FROM THE WINDOWS 11 START MENU
It’s weird to even call it a Start Menu since it’s more of its own Window now, but a click on the little Win11 icon on the Taskbar and you’re looking at something darn similar to this:
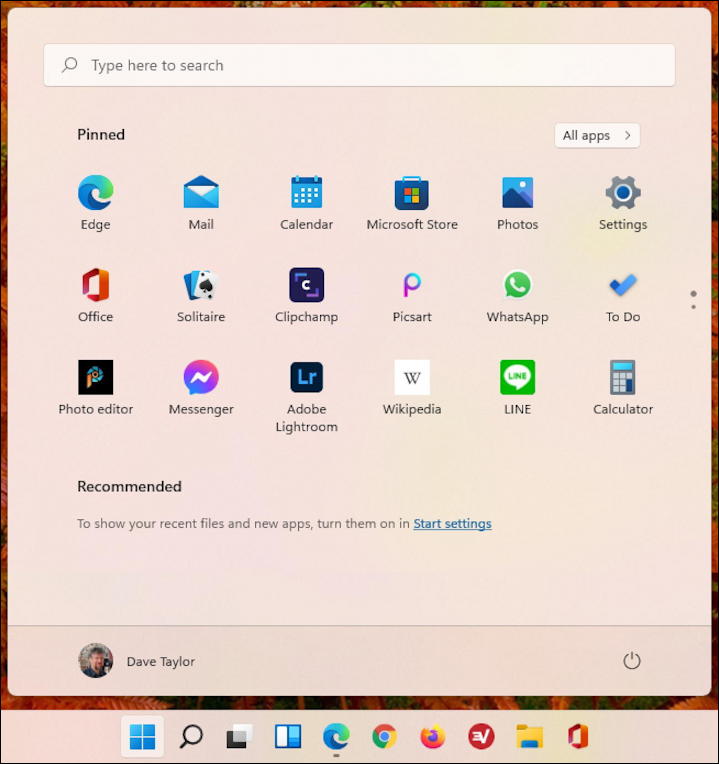
Since a number of things have been combined here, notice that the search box is at the top, even though there’s also a separate search accessible from the magnifying lens icon on, you guessed it, the Taskbar.
You can also view every application on your PC by clicking on “All apps”, logically enough. All of the above are “Pinned” to the Start menu by default, however, and I can guarantee that some are not programs I will ever use. So why have them there?
As with previous iterations of the Start menu, most of the key tasks are done by right-clicking on the object or item you want to change or remove. For example, if I right-click on “Picsart”, here’s what shows up in the context menu:
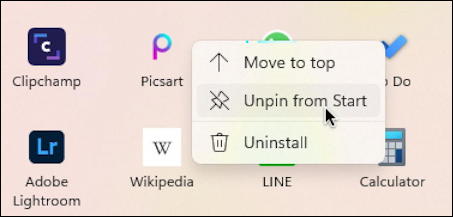
The app icon can be banished from Start by choosing “Unpin from Start“. Just like Windows 10! Notice that you can now also very easily access the program uninstaller from this menu too by instead choosing “Uninstall“. A very helpful change if you’re someone who removes unused programs (and you should).
Some programs have deeper hooks into Windows 11, however, and their context menu has a few extra options:
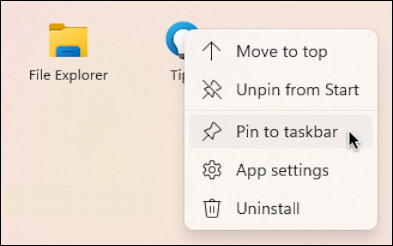
There’s apparently some sort of hierarchy and the “Tips” app has the ability to be pinned to the Taskbar, and you can even get to the App settings all from this context menu. Again, super handy.
Between “Unpin from Start”, “Move to top” and the ability to click and drag app icons, that should let you easily customize your Start menu in Windows 11 to look and work great!
OTHER WINDOWS 11 START MENU SETTINGS AND OPTIONS
While we’re looking at the Start menu screen, a few more things are worth pointing out. First, didja realize that this is where the Shutdown and Restart options have migrated? They’re all accessible by clicking on the power icon on the lower right:
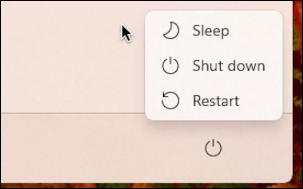
Look at the Recommend section too. You’ll notice that it says “To show your recent apps and new files turn them on in ‘start settings'”. Click on “Start Settings” and you can add a most recent list and some other cool features:
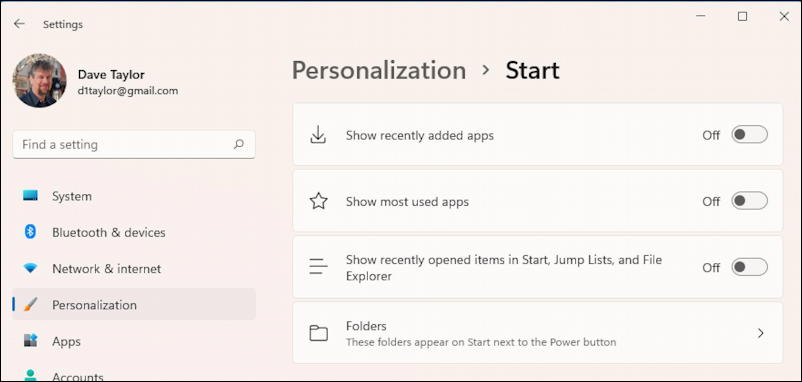
Definitely include recently added and most used apps, but don’t miss the chance to add handy shortcuts to some of your folders too. For the latter, click on “Folders“, which will bring up this list:
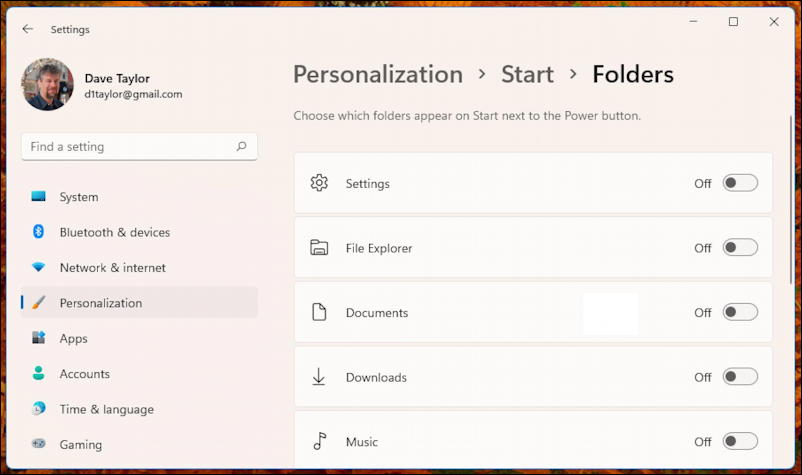
I’m opting to add Documents and Downloads. Tip: Pay attention to the subtle icons adjacent to the folder names, because that’s all that will actually be shown in the Start Menu. In fact, it’s easy to miss that they’ve been added:
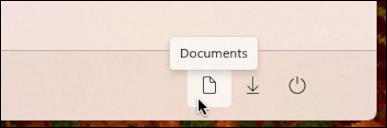
There’s more to the Start menu, but I think this should get you well on your way to having the programs you want and omitting those that you don’t. And it’s just the tip of the proverbial iceberg when it comes to customizing Windows 11…
Helpful Tip: I’ve been writing about Windows for many years and have an extensive Windows 10 & Windows 11 help area. Please check it out to find lots of additional tutorials and guides while you’re here. Thanks!
