I’m pretty sure my spouse has figured out the login PIN on my computer and would like to change it to regain some privacy. What’s the fastest way to change my security login code in Windows 11?
Modern computers have all sorts of ways for you to verify your identity that work great 99% of the time, but every so often you might seek a bit more privacy. More complex passwords, facial recognition, fingerprints, they can all be helpful, as can being able to unlock your computer based on the proximity of your smartphone or smartwatch. But what happens if someone borrows your phone while you’re in the shower or sleeping? Can they log in? It can be a chain of privacy failures, where the weakest link becomes the digital key that unlocks everything else.
Worse, we humans have limited memories for details so tend to do silly things like reuse passwords. If you have the same PIN on your bank card, your phone, and your Windows PC, one good guess and I’ve got access to everything. The good news is that Microsoft has your back on this one and not only supports a wide variety of different identity verification options, but allows you to disable any that you’d prefer be unavailable too. Not only that, but few people realize that your PIN can include letters too, making it a second password. Use a super complex password for your main Microsoft account and an easier, shorter password for your PC.
SETTINGS: ACCOUNT SECURITY
To start, launch Settings and do a search for “PIN”. As a tip, search throughout Windows is excellent and well worth utilizing as a faster alternative to hunting for specific entries or preference screens.

The third option is what you seek: Set up PIN sign-in. Choose it and you’ll be whisked to the correct screen in the Settings program:

Security keys, passwords, PINs, fingerprints, facial recognition, that’s a lot of choices! Some will be disabled based on your hardware (notice my PC doesn’t have a fingerprint scanner, so that’s unavailable for me) but you can set up any or all of these as desired. We’re considering your Personal Identification Number (PIN) so click on the “v” adjacent to the line “PIN (Windows Hello)”. It expands…

If you wanted to just bail on a PIN as a way to log in, you could click on the “Remove” button. Notice also the “I forgot my PIN” link at the bottom; we’ll come back to that in a few moments.
CHANGE YOUR WIN11 PIN
For now, click on the “Change PIN” button. You will then need to enter the current PIN, then enter a new PIN twice:

I use relatively short PIN codes, but remember a four-digit PIN still has 10**4 or 10,000 possible values. It’s still pretty darn secure, especially if it’s not “1234” or “1111”. 😉
Perhaps more interesting is the option highlighted above: “Include letters and symbols“. Check this box and a tiny link appears:
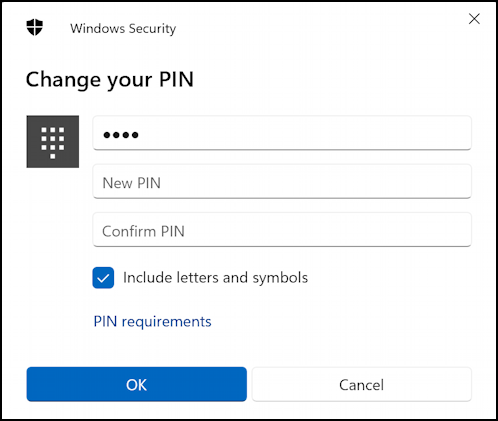
With letters, you’ve added 52 more possibilities per character, and add a dozen or so symbols and a four-character security code now has (10 + 52 + 12) ** 4 or over 29 million possibilities. Add one more character and your PIN now has over two billion possibilities, more than enough to stymie a curious child, partner, or employee.
Click on “PIN requirements”, however, because Microsoft has some best practices to ensure it’s not easily guessed:

I particularly like the “can’t be longer than 127 characters” because that translates to an enormous number; who would use such a long PIN code and how the heck would they remember it?
Anyway, now you know, it’s pretty darn easy to change your PIN as desired. Can’t remember the old one? You can reset it by using that “I forgot my PIN” link shown earlier. If you click on it you’ll be warned:

Best to try and remember it. Unless it’s 127 characters long, that is, because you’ll be guessing for the next few millennia!
Pro Tip: I’ve been writing about Windows since the beginning. Please check out my extensive Windows help area for lots of useful tutorials and how-to guides while you’re visiting! Thanks.
