So you got yourself a new Android phone or tablet. Well done. Now it’s time to learn how to install apps, but even more importantly, how to remove them and how to uninstall apps entirely! Turns out that there are a few nuances to the process…
There’s no question, your Android phone is an amazing, state-of-the-art device with an enormous amount of computing power and a beautiful, compact screen. There’s not much that a modern smartphone can’t do at this point, from streaming a movie to keeping up with your favorite social media channels.
But when it comes to adding and removing apps, that’s not quite as straightforward as you may prefer. In fact, there’s one aspect to removing (or uninstalling) apps that is downright confusing.
Shortcuts: Find & Install an App | Let’s Play Tetris | Remove vs Uninstall App
Without apps, though, your Android device isn’t going to be very fun or useful. Even people who insist that they only use their phones for serious tasks still have dozens of apps installed. And why not? Even the most budget-minded Android devices have space for plenty of games, utilities, productivity tools, social networks, and a zillion other things. Live soccer scores from the World Cup? There’s an app for that. A webcam pointing at a chicken coop? Yep, you can find that. A favorite computer game from when you were a kid? There are probably a dozen variations!
HOW TO FIND AND INSTALL AN ANDROID APP
So let’s start at the beginning as they say. How to install an app. Before you install it, of course, you need to find it in the huge app catalog. The program you’ll use to explore the catalog is Google Play and it’s almost always located on the home screen of your device. Tap on it, then type in a word or two that describes what you seek in the search box at the top. I’ll look for Tetris and tap on a likely match that has an eye-catching thumbnail. Here’s the game listing page:
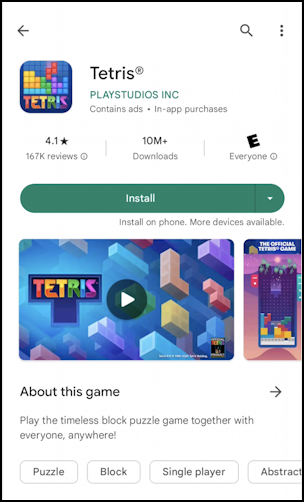
Before you tap on “Install”, notice that the Play Store entries show an overall rating (4.1 stars), total downloads (over 10 million!), includes images, keywords, and, near the top, warns you that it “contains ads / in-app purchases”. This is pretty darn common for games nowadays, with a free download and access to the first few levels, then a modest fee you are required to pay if you want to proceed.
Let’s do it! Tap on the big green “Install” button to proceed.
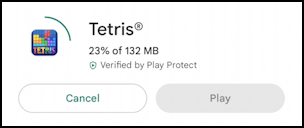
Some apps are larger than others, so it’s generally a good idea to have a fast network connection before upgrading apps or installing new ones. Still, most apps install pretty quickly, at which point the above changes to this:

Ready to launch the app and try out this version of Tetris? You can do so from the above button, but a classic place where people get confused with Android is where do new apps get installed? By default they do not show up on your home screen, and many don’t show up on any screens, but you can find them with the app search feature. Whaaa?
To find a display that shows all of your apps, swipe up from the bottom on the home screen. It will display a grid of every single app, program, and utility that’s installed on that Android device:
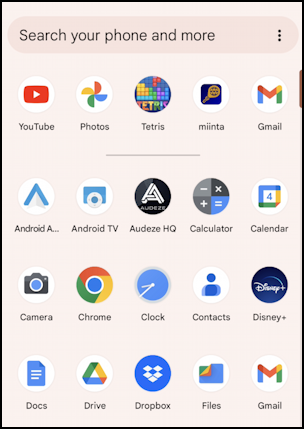
The top row is generally apps you have used recently, and the brand new Tetris game is front and center. But swipe up a bit so you can see it also shows up in the alphabetical listing of all installed apps. That answers the question of how to find any app on your device.
SIDETRACK: LET’S CHECK OUT TETRIS
Okay, let’s launch this app! Tetris has a long, colorful history as a computer game and I remember first playing it on a Nintendo GameBoy! This version is pretty colorful:

There’s a lot going on here compared to the original game I first tried, but a tap on “Level 1” and sure enough, it’s classic Tetris:

Cool. Looks like fun trying to position and rotate the shapes to fill in each line as they drop faster and faster. Well, my idea of fun, at least. This looks like a good addition to this Android phone, for sure.
But what if I tried it and decided it was not good, didn’t do what I wanted, and I wanted to get rid of it? That’s where things get a bit nuanced…
HOW TO REMOVE AND UNINSTALL ANDROID APPS
Go back to the display where you can see the app’s icon on the screen. Now tap and hold your finger on the icon. After a few moments, this will pop up:

You can pause the app or get more information about it from this menu, and some apps add additional options to the tap-hold menu. But how do you remove the app?
While still holding your finger on the app, simply move your finger in any direction. Once Android detects the motion, the screen changes to this:

This view does triple duty because you can move the app icon to whatever spot you want on this screen (or even slide it to the left or right to move it to another screen, even the home screen). The interesting landing spots, however, are on the very top: “Remove” and “Uninstall”.
Here’s where you’ll want to remember: Remove gets rid of the app icon from this view but doesn’t actually remove the app from your phone or tablet. To actually delete the app, you need to drag it to the Uninstall target area!
People often get those confused and gradually build up quite a library of apps that they though they’d removed from their tablets or phones. You’ll know you’re on the right path when you see this confirmation pop up:

I do want to uninstall Tetris, so I’m going to tap on “OK”. That’s it. A moment or two later this will flash on the lower part of the screen:

And that’s it. Now you know how to find and install new apps on your Android phone, how to remove them from the shortcuts pages, and how to actually delete or uninstall them from your device entirely. Now it’s time to pop over to the Google Play Store and find a few apps to test out!
Pro Tip: I’ve been writing about Android forever! Please check out my extensive Android help area for hundreds more useful tutorials and guides! Thanks.
