My son told me that my Windows 10 computer is set up to automatically update the OS itself, but how do I update my apps and programs in Win10?
Sounds like you’ve had someone set up your new computer, which is a good thing. As with every system nowadays, it’s important to keep automatic updates enabled because if you’re not on top of things, the bad guys win and malware infects your computer before you know it. Not good at all. There are three types of updates you need to be careful about on a Microsoft Windows system, however: Operating system updates, anti-virus and anti-malware updates, and individual apps and program updates too.
If you’re running Windows Defender from Microsoft as your antivirus then its updates are bundled in with the OS updates (and it updates quite frequently too, by the way), so that’s nice. But app updates? Well, sometimes it’s easier to just check for updates and apply them manually.
That can be done by launching the Microsoft Store from the Start Menu or Start Screen. Upon opening it’ll look like this:
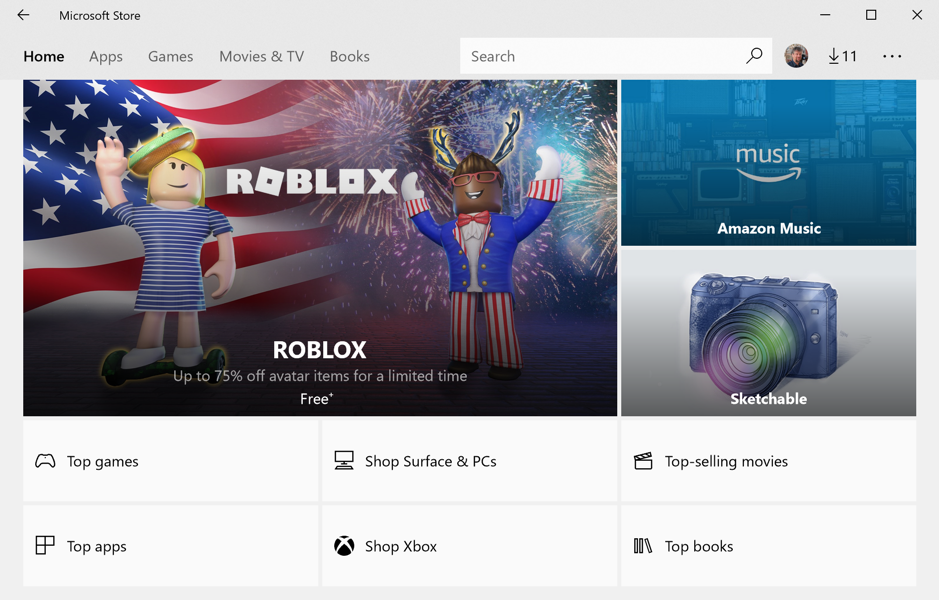
Don’t get sidetracked with the oodles of options and choices here – nor the games! – but stay focused on the top right. See the down arrow and the “11” on my screen above? That denotes that there are eleven app updates pending! Definitely needs some attention.
You can click on the downward arrow or use the additional options menu, the ••• sequence on the top right. That opens up this menu:

The top choice – highlighted – is what you want: Downloads and updates. Click on it and you’ll probably see that the updates are already starting to download:
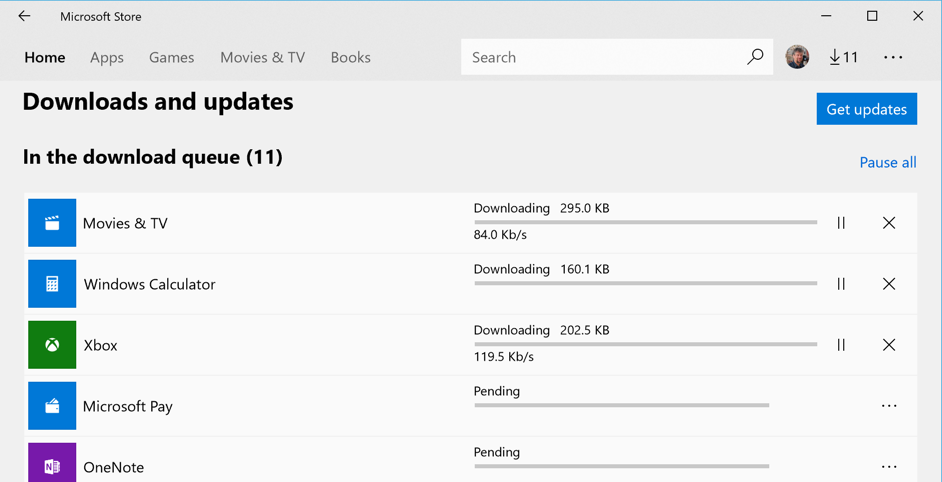
A good practice here is to click on the blue “Get updates” button once too, to ensure that all the very latest app updates are being applied too. After a few seconds you’ll be back to watching the paint dry, umm, the app updates download. 🙂
Scroll down a bit in this window and you can also see what other apps and programs have been updated recently:
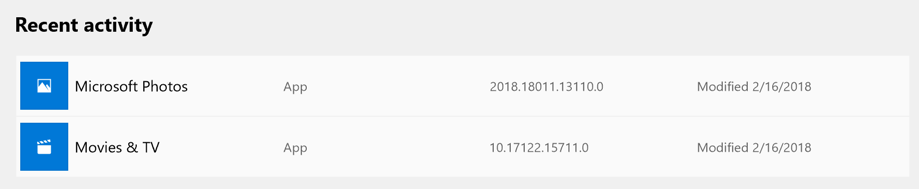
That’s it. The Microsoft Store app will do all the heavy lifting here, all you need to do is let it work and keep your system online and powered up.
Before we go, a quick check of your system updates too. In the Cortana search box, type in updates and then click on the resultant match:
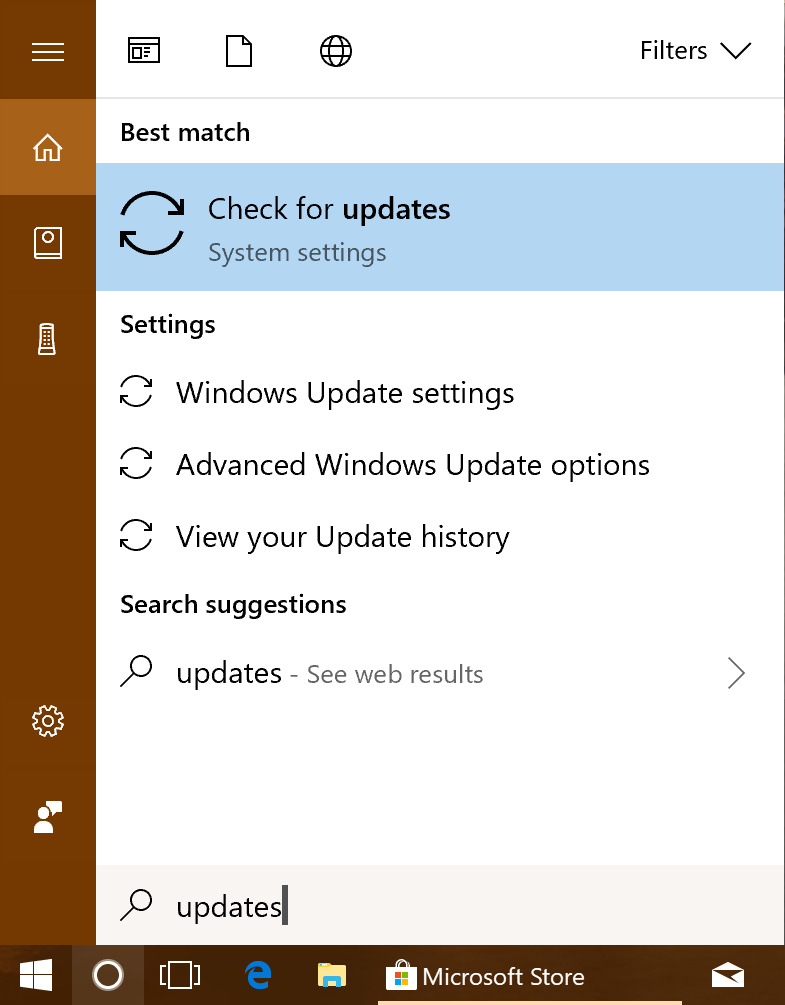
“Check for updates” will check with Microsoft and see what updates you have to download and what you might have pending. Surprisingly, I have a couple:

Let them finish too and once everything’s downloaded, restart your computer. Done! Caught up!
Pro Tip: While you’re here, please don’t miss our super extensive Windows help area, with tons of articles on everything Windows related, from the most basic to complex debugging and configuration issues. Thanks!
