For the first time since the release of Windows 8, Microsoft has introduced some dramatic improvements to File Explorer in the Summer ’23 update to Windows 11. Here’s what it offers and how to ensure you’ve got the key features enabled.
It’s not glamorous, but File Explorer is one of the key features in Microsoft Windows, whether you’re still limping along in Windows XP or have the latest and greatest release of Windows 11. Sure, you can open up a program like Word and use its file open window to find your document, but when it comes to, well, exploring your file system, documents, folders, photos, etc, everyone utilizes File Explorer. But it’s a program that hasn’t had many updates for a very long time, so long that it was definitely feeling a bit tired and obsolete.
Microsoft‘s not a company to stand still, however, and the developers have been experimenting with different updates and improvements to File Explorer for a long time in betas and other non-public release versions of Windows 11. Finally, the best improvements to File Explorer have landed in the mainstream Windows 11. All you have to do is update and ensure you have version 23H2 or newer. Still don’t see the new features? They might be disabled; I’ll cover that momentarily. Let’s start, however, with what’s new!
NEW AND IMPROVED IN WIN11 FILE EXPLORER
Open up File Explorer, probably by clicking on the folder icon on the Taskbar, and it’s going to look more than a bit different:
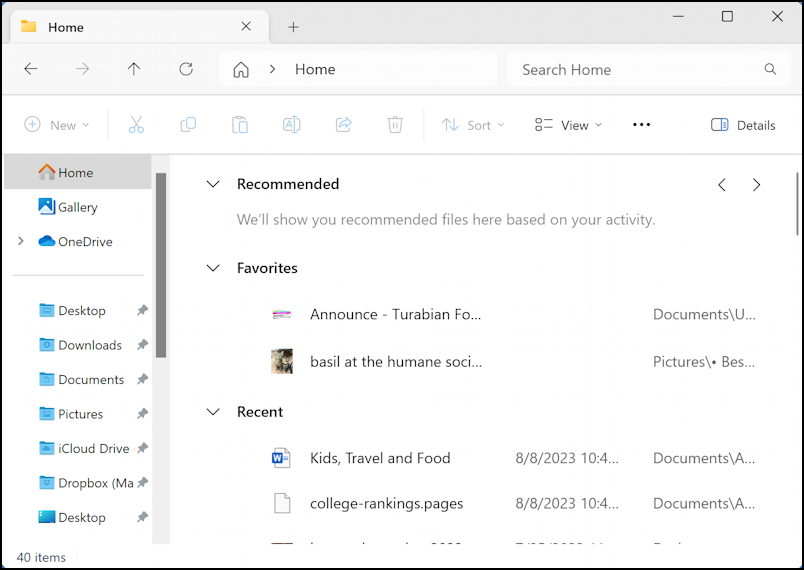
Recommended? Favorites? Recent? Yes, File Explorer is now actually much more context-aware and shows how the operating system is tracking what you do to improve your experience. Recommended starts to populate as you use File Explorer a lot, and Favorites shows files, photos, music, any other files that you have explicitly marked as a favorite. My favorite new section is Recent, which makes it really easy to pick up work where you last left off. That populates based on the files you actually create, edit, or simply open up in a program.
WORKING WITH FAVORITES IN FILE EXPLORER
While perusing your files, you can mark something as a Favorite (to show up in your Favorites section) by simply right-clicking on it:
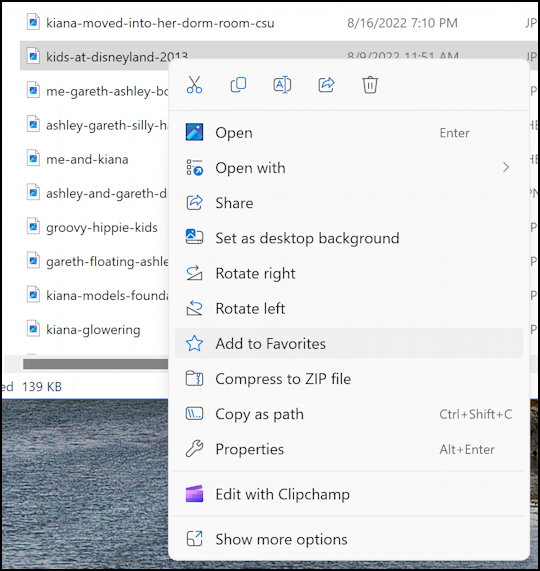
Lots of options! Mid-way through, however, you’ll see “Add to Favorites“. Choose that and the file will show up in File Explorer, like my “kids-at-disneyland-2013.jpg” file has just done:

Want to remove something from your Favorites? You can do that in almost the identical way; a right-click. This time, however, choose “Remove from Favorites“:
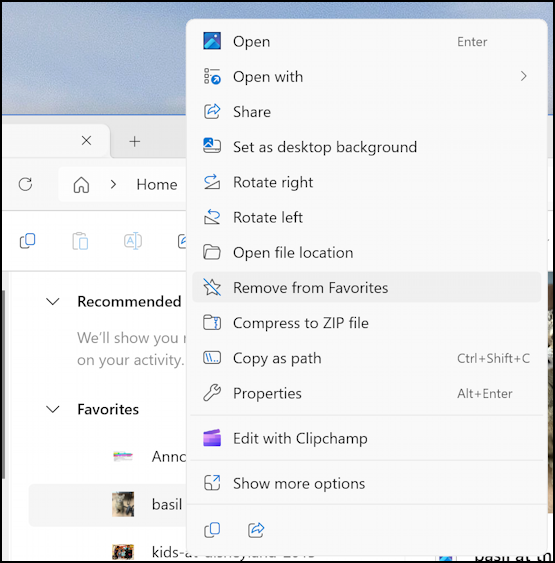
Not too hard, right? Where this gets really terrific is when you turn on the Details view…
ENABLE DETAILS WINDOW IN FILE EXPLORER
Back to File Explorer, but this time click on the tiny “Details” button along the top. Suddenly a new pane appears on the right that offers a preview of the file chosen right in the File Explorer window:

Since I don’t have anything selected, it’s just showing the basic Home icon, but if I click on, say, “basil at the humane society” from the Favorites list, it will actually show a thumbnail view of the photo:
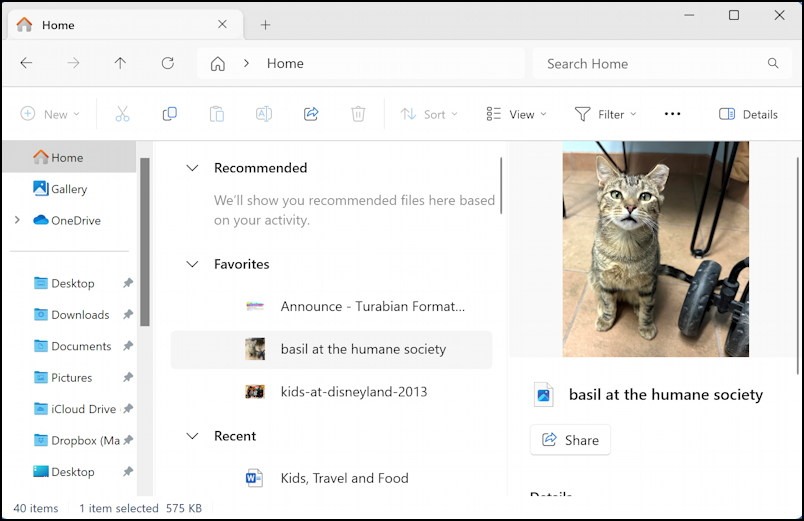
This is a huge game changer for File Explorer, and if you’ve been using Windows for any amount of time, I bet you’re excited about this improvement too! Notice also the “Share” button. Yes, you can share the file, photo, audio, video, document directly from within File Explorer. Such an improvement.
ENABLE THE RIGHT OPTIONS IN THE NEW FILE EXPLORER
If you aren’t seeing all these features – or you hate ’em and want to just have classic File Explorer view – you can tweak things directly from the Options window. Click on the “•••” button on the top right of File Explorer…

Choose “Options” and you’ll get a skinny, old-school Windows pop-up with a bunch of useful settings and preferences:
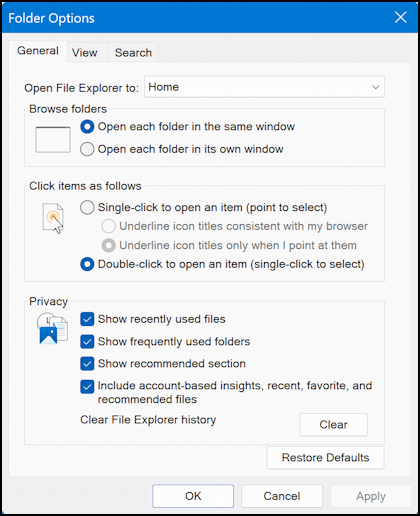
It’s the lower section, rather confusingly labeled “Privacy”, that has all the key options to enable these new features: “Show recently used files”, “Show frequently used folders”, “Show recommended section”, and “Include account-based insights, recent, favorite, and recommended files.” Enable ’em all, click that “Details” button, and you’ll be enjoying the new, much improved File Explorer in no time at all.
Pro Tip: I’ve been writing about Windows for many years and now have an extensive Windows 11 help area. Please check it out to find lots of additional tutorials and guides while you’re here. Thanks!
