My company has canceled our license for the Microsoft Office suite, saying we can do everything online now for free. Fine, but how the heck do you upload spreadsheets to Office 365 edit and download them back to your computer when you’re done?
After decades of owning the office suite segment with its venerable Microsoft Word, Microsoft Excel, and Microsoft PowerPoint, the Office suite was ported to HTML 5 so it could all run within a Web browser. Amazing, really, and a huge game changer since then Microsoft would have one code set to manage, not a half-dozen different operating systems and platforms. The new online entity was branded Office 365 and all was (mostly) well in the corporate world. But things keep changing, and while you can also optionally download local apps for the now dozen or more members of the Office suite, the entire thing is evolving yet again into Microsoft 365. Yes, “office” is apparently passé.
How that will shake out and what will happen with companies with 10,000+ person site licenses say they do want the apps to stick around we’ll have to see, but in the meantime, it’s smart to figure out how to work with the online version. Office 365, uhhh Microsoft 365 revolves around OneDrive, the cloud-based remote document and file storage solution from Microsoft, so the challenge is essentially figuring out how to upload your file to OneDrive, then download it once you’re done working with and updating it. This, however, is not as easy as it could be…
MICROSOFT EXCEL IN A WEB BROWSER: MICROSOFT 365
You can go to Microsoft365.com directly, but it turns out that even if you don’t have any of the office suite installed, you’ll still have an app called “Office” on your computer. Launch it and it’ll show you recent files in a rather clumsy interface:
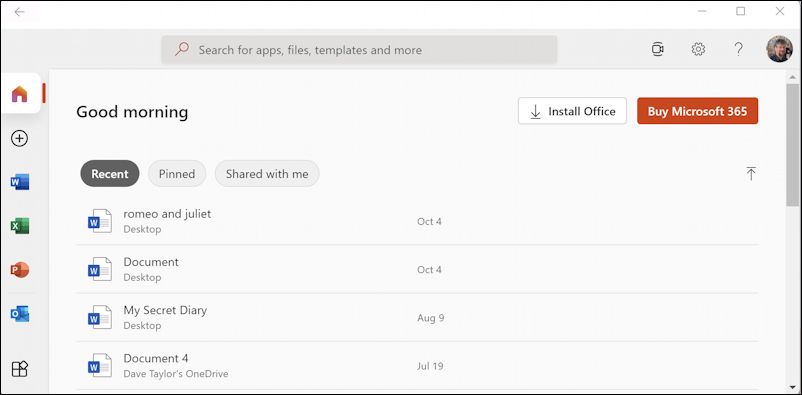
The basic idea is that the apps are on the left edge and the center portion is a list of all recently edited documents, whether on OneDrive (“Document 4”, the last one listed, is on OneDrive, for example) or locally stored. You can “Install Office” or “Buy Microsoft 365” if you want to purchase your own license, but we want to upload an Excel spreadsheet. There is, in fact, a way to do so from this very screen, but indulge me, let’s take a slightly more convoluted path (you’ll see why in a moment).
Tap or click on the four boxes icon on the lower left and the various Microsoft 365 apps will appear front and center:
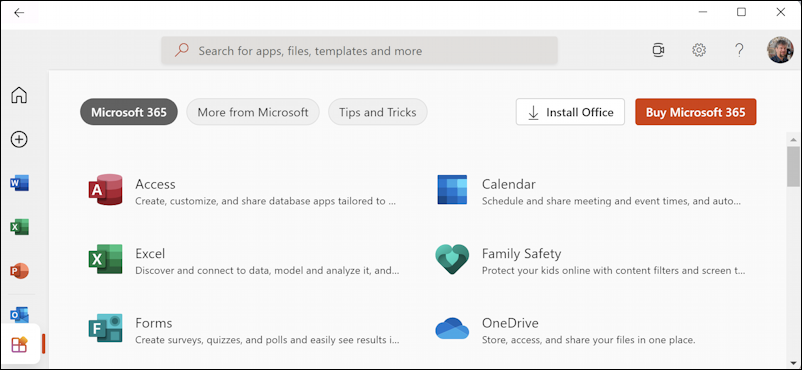
What’s interesting about this view is that none of these apps are actually installed on my PC. No worries, though, at least now I can see that Excel is an option and click on it to proceed…
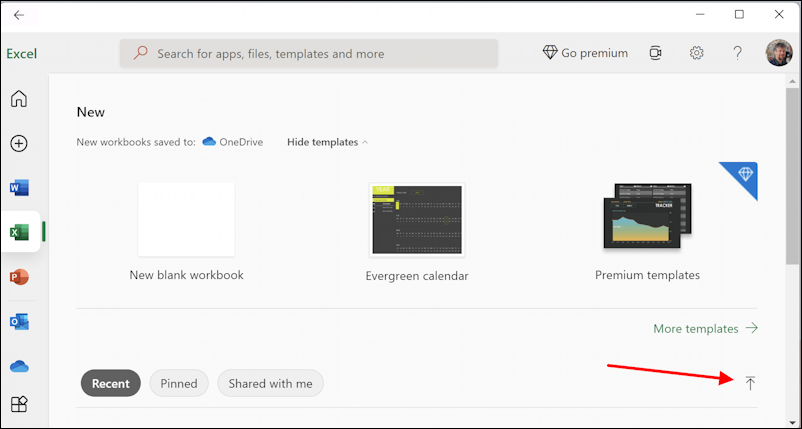
Finally, with yet another fairly inexplicable screen with no big “UPLOAD SPREADSHEET” or similar, I can’t help but reveal the secret icon. The red arrow highlights it: The upward pointing arrow is the Upload feature. Oh, so subtle. But now you can scroll back up and see that it shows up on that first screen too.
HOW TO UPLOAD A DOCUMENT TO MICROSOFT 365
Click on it and you can scroll through your local folders to find the file you seek…
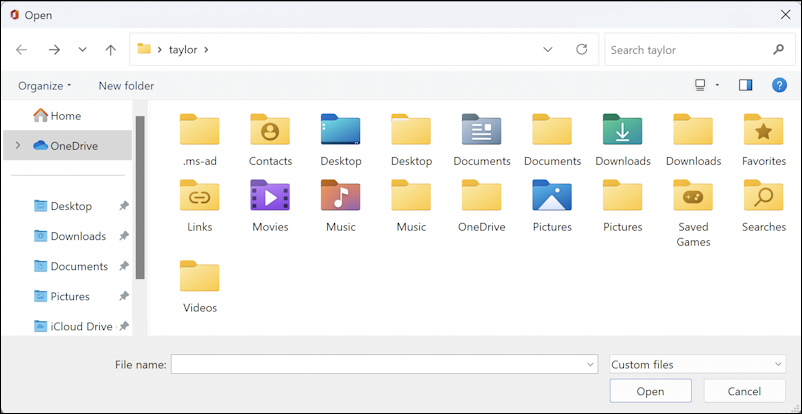
My folder list is a bit jumbled but you can see Desktop, Documents, Downloads, and more. Choose the right folder and you’ll see a list of matching and appropriately formatted Excel files (since it’s a spreadsheet we’re poised to upload). With the latest version of Windows, you can click once to select a file and then press [SPACE] to actually view a preview too:
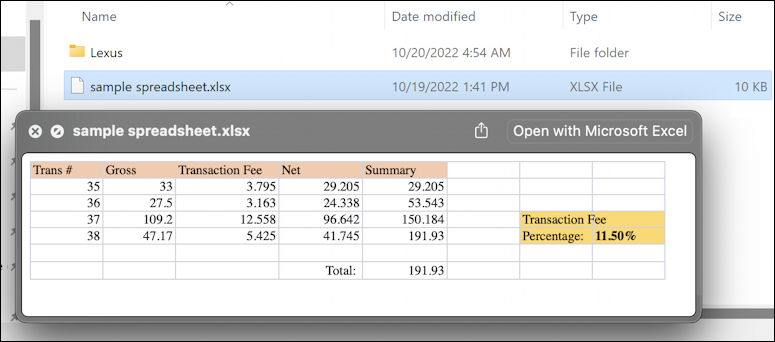
To add to the confusion, it shows “Open with Microsoft Excel” even though I don’t have it installed on this PC. This transition from local files to cloud computing can definitely be a bit confusing.
Click “Open” or just double-click the file in the open dialog and it’ll upload the file to OneDrive, then confirm it’s succeeded:
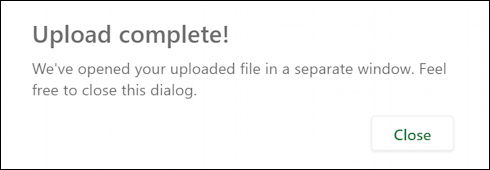
Now a new tab will open in your Web browser, running Excel 365 (Excel Online? Excel Web?) with your spreadsheet displayed and ready to update, expand, and so on…
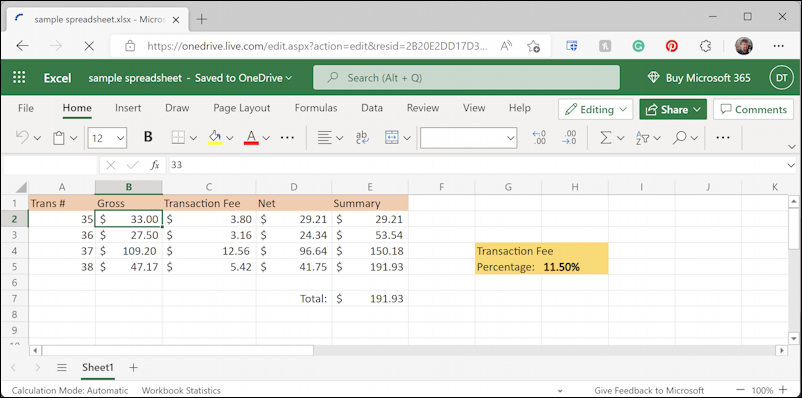
That’s the toughest part of this process, and now you know that there’s a somewhat cryptic up-arrow icon on the Office app main screen for uploads and how to choose the file you want to edit. What about when you’re done and want to download the updated file to your computer? That’s even more confusing. Let’s have a look.
DOWNLOAD A SPREADSHEET FROM EXCEL ONLINE
Once you’re done editing and updating your spreadsheet, it’s time to save it back onto your computer. Okay, that should be easy. Choose “File” from the menubar along the top (within the Excel app, not the one associated with the Web browser itself) and here’s what you see:
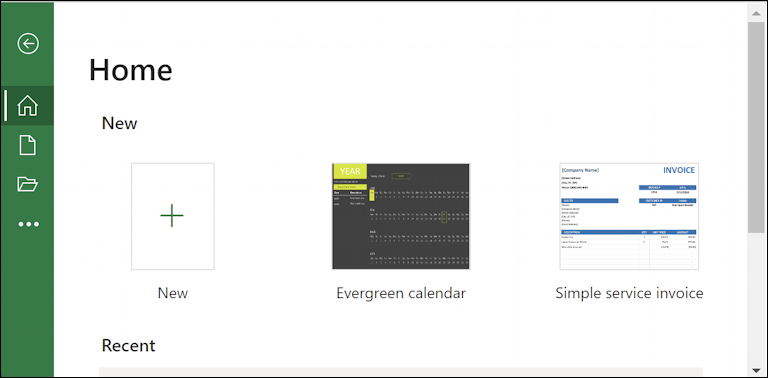
As my son would say, wot? Remember that one of the benefits of Microsoft 365 is that documents are auto-saved constantly so that you don’t really ever need to “save” anything, since it literally can’t get out of sync. Still, we long-time Office users are programmed to think File > Save As… so where’s that option?
Turns out it’s hidden on the “•••” menu:
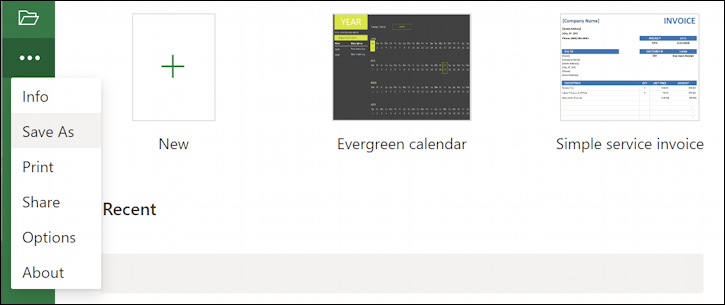
There’s that “Save As” option! Still not a download link, but choose it and…
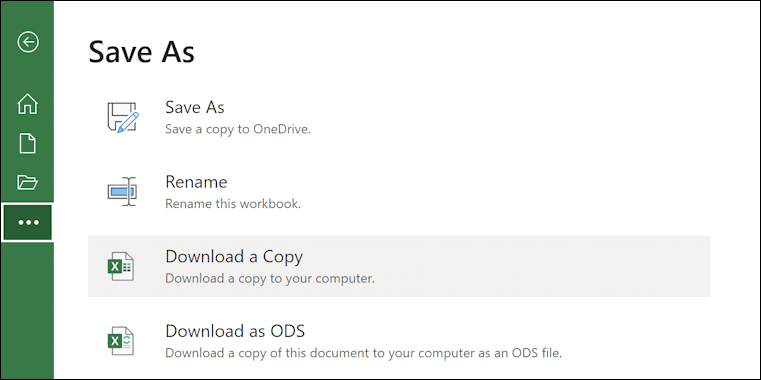
Buried deep in this submenu is exactly what you want: “Download a Copy“. Choose that and it’ll promptly download your updated spreadsheet like any other download, right into your Downloads folder:
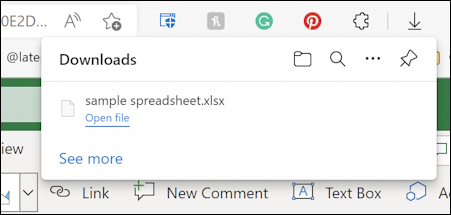
Now, finally, you know how to both upload a file to edit and download it when you want a copy back on your computer. Could you go through the OneDrive app and have it be a bit easier? Yes, but why should you have to? I certainly hope that these upload and download options will become easier and more obvious, but at least you know how to accomplish the tasks. Go forth and edit that spreadsheet!
Pro Tip: I’ve been using and writing about Microsoft’s Office Suite for many years. Please check out my Outlook help library for plenty of useful tutorials, as well as additional Microsoft Office 365 help pages! Thanks.

Thank you Dave. This old gal almost flipped out when I had to make a spreadsheet! It was a class attendance sheet. Oh, for the old Excel spreadsheets of yesteryear! I completed the task, but would love to get some education to enable greater confidence. Any suggestions?
Hi Carol. Glad you didn’t flip out. In terms of learning more about Office 365, I suggest you try the help area in the program. Failing that, YouTube is always a wealth of great training and education videos, you’ll just have to accept it’s up to you to pick the best of them. Finally, Microsoft is great about having rich help content on its site and discussion boards, start at Office365.com and explore!