I’m trying to switch from the Kindle to an Apple iPad because of the bigger screen. But none of my Kindle gestures seem to work in the “Books” app on the iPad. Can you tell me how to enlarge the font size, please? Thanks.
It’s a bit puzzling that Amazon’s never taken advantage of the thriving Kindle marketplace to offer up a 10″ or even 12″ or 13″ Kindle device. Yes, it’d be big and heavier than the current units, but I have a feeling that a lot of customers would be happy to gain the additional screen real estate. Until that happens, however, we’re stuck with devices that emulate the size of a standard hardback page with its 7″ display.
Fortunately, there are many companies that make other devices with bigger screens to help solve that problem. Even better, you can run the Kindle app on them and it’ll be a fairly similar experience overall and your entire library of books would instantly be available once you logged in too. Indeed, I hope you’ve realized that you don’t have to use the Apple “Books” app to read ebooks on your iPad! Definitely worth checking out, and here’s a link to Kindle for the iPad for you to download.
BASICS OF APPLE BOOKS APP
Let’s turn our focus to the “Books” app, however, since that’s what you asked about. It used to be called iBooks (predictably) but a while back Apple finally migrated away from the i-everything naming scheme as it became rather trite. I’m busy reading Library of Souls, part of the Miss Peregrine’s Peculiar Children series, as you can see in the below image:
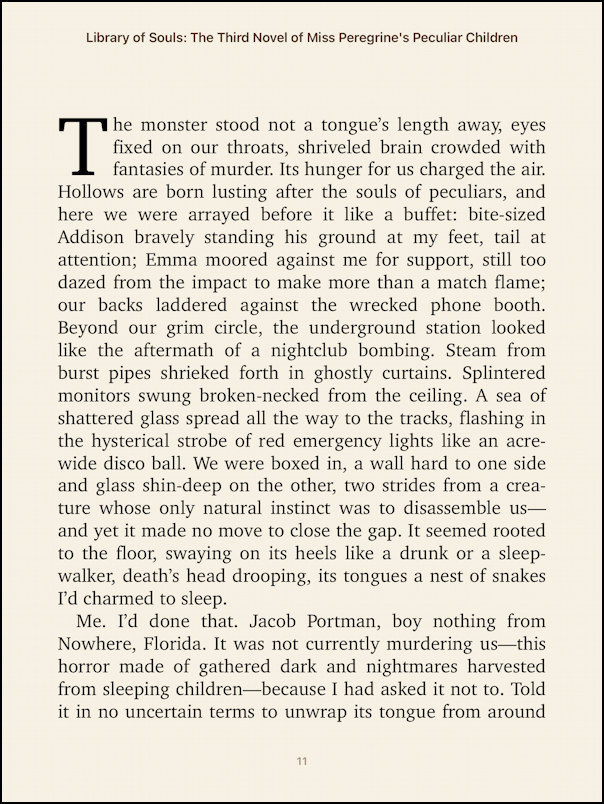
There’s not much indication of how to add controls on screen. Swipe in any direction and you’ll either move to the next or previous page or engage one of the iPadOS window controls, the latter of which can be quite disconcerting!
Instead, simply tap anywhere on the screen. On the Kindle you need to tap about 1″ from the top, but on the iPad it’s far more forgiving. The result is that both the top and bottom change to have more options:
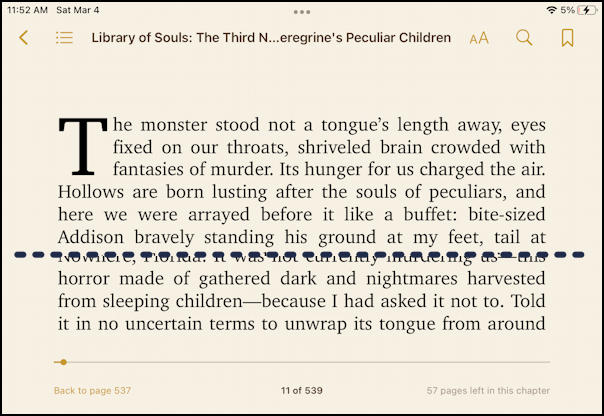
When I chop an image to save space, I’ll use the dashed line above, so you can see the top and bottom without necessarily seeing every line in between. The top has added five controls, two on the left, three on right. On the bottom, there’s a lot more information too, including a slider that visually shows how far you are into the book, a link to the furthest page read (page 537), a count of current vs all pages, and an indication of how many pages are left in the chapter.
Note: Remember that the number of pages is a function of how big or small the font, line space, and margins lay out the content. Makes sense: If you make the type super small, it’s going to have more information on each page so therefore the total number of pages will diminish.
Along the top, the “<” takes you back to your Library view, making it easy to switch to another book. The three lines jump you to the Table of Contents, which I’ll demonstrate in a moment or two. On the right side, the “aA” link allows you to change font size, line spacing, etc. It’s the most important button! Adjacent to it is a search feature and a way to bookmark a favorite page or passage.
CHANGING FONT SIZE IN APPLE BOOKS
Tap on the “aA” link and a small window pops up with a lot of really useful options:
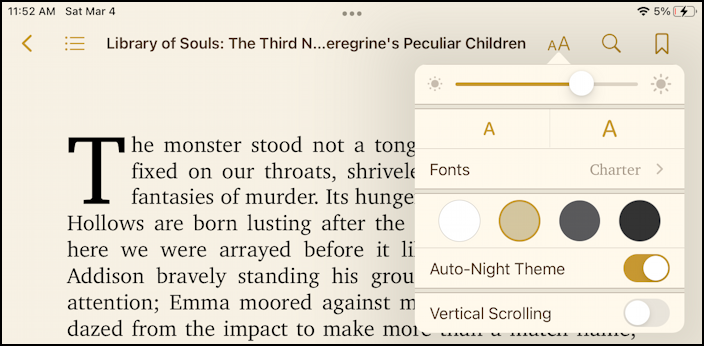
The slider controls brightness, the smaller and larger “A” buttons let you make the font smaller or larger, and the “Fonts” lets you pick from about ten different typefaces to see which is easiest to read. The four color circles affect the color scheme and if you’re going to be reading ebooks at night, “Auto-Night Theme” will help you avoid eye fatigue late at night. Very helpful!
Finally, you can experiment with Vertical Scrolling if you’d like to read your book as if it’s one infinitely long scroll (in other words, the next page is below the current page, rather than on the right side). I’m not a fan but some people enjoy it!
In fact, tap on the Fonts area to see what different typefaces are available:
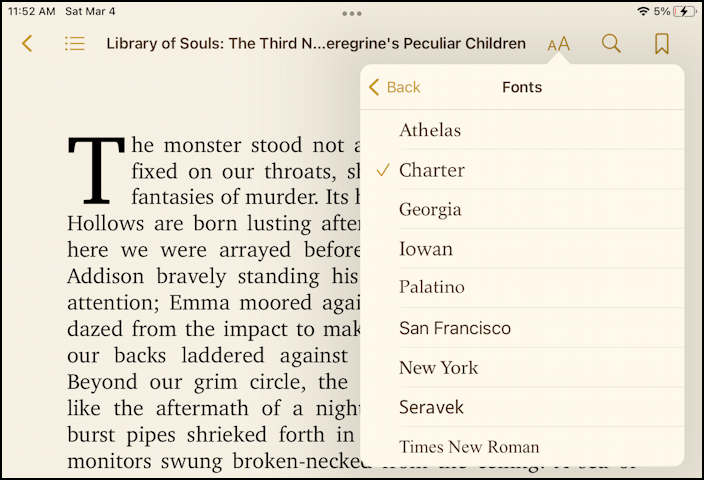
The main difference is how heavy the lines that comprise the typeface are, and whether the letterforms have “serifs” (tiny feet) or not. I recommend you try a number of them to settle on one that works well for your vision, and don’t forget to change the background color and brightness of your device too for the best experience.
I’ll change font size and notice how much easier the book is to read:
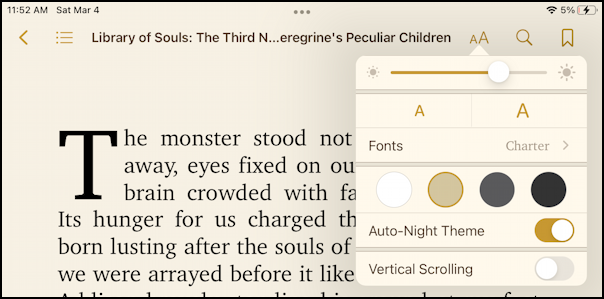
Darn helpful!
APPLE BOOKS TABLE OF CONTENTS
Now let’s tap on that button on the top left, the three horizontal lines that looks like it’s a bullet list icon from Microsoft Word. In this book, it offers a detailed Table of Contents:
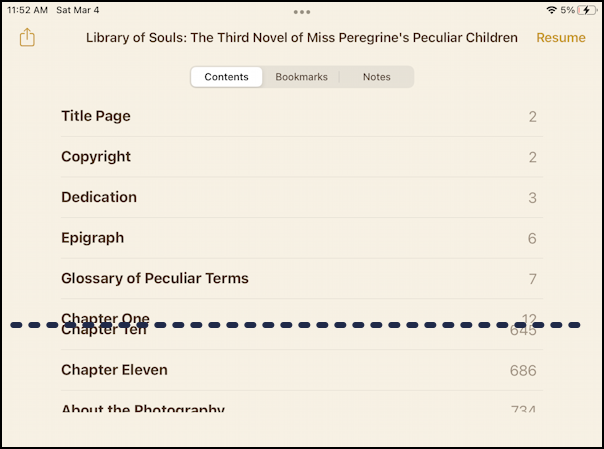
Again, the dashed line is just me trying to save some space here in this article. What might not be immediately obvious is that every chapter name is tappable: tap on “Chapter Eleven”, for example, and it’ll jump you directly to page 686 of this manuscript.
Tip: Notice how the total number of pages increased due to the font being larger.
One final trick before I wrap up. Tap and hold on a word in the ebook you’re reading and it’ll be selected and a new strip of controls will appear:
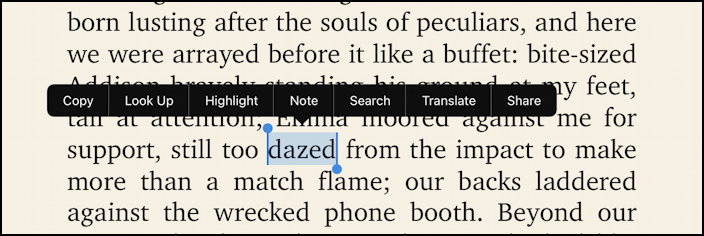
Definitely features worth checking out if you’re curious (and you can tap and drag to enlarge the highlighted area if you want a phrase, sentence, or even full paragraph.
I hope that will all get you up and rolling with Apple Books. Enjoy!
Pro Tip: I’ve been writing about the Apple iPad lineup and its many apps for years. While you’re here, please do check out my extensive iPad help area for lots more tutorials!
