I’ve become more interested in the Tor Browser because I hate being tracked. But I don’t know how to update it short of downloading a new version and restarting. Help!
The Tor Browser is the user facing edge of a pretty darn interesting network of proxy and relay servers that are known as the Onion network or, to be more specific, The Onion Router. Tor. Get it? Anyway the primary purpose of the system is to allow free Internet access for people in countries where their Internet access is censored or controlled by the government. Turns out, however, that it works really well for everyone who pays attention to privacy and wants to ensure that they can remain anonymous on the Internet, whether they’re accessing the Web from home, school, work or a public access spot.
The Tor Browser has evolved quite a bit in its user interface over the last few years, but it’s still rather different from the more mainstream (non-privacy focused) browsers like Chrome or Microsoft Edge or Safari. So I’m not entirely surprised that you are finding it a bit confusing. Fortunately I can step you through the main options so you can check for updates and auto-update your Tor browser as needed. To do this, I’ll be using the Mac version of Tor Browser, but it should be almost identical on the Windows or Linux side.
If there’s an update, the tiny onion icon along the top left will have a yellow alert. I’ll show it really big so you can see:
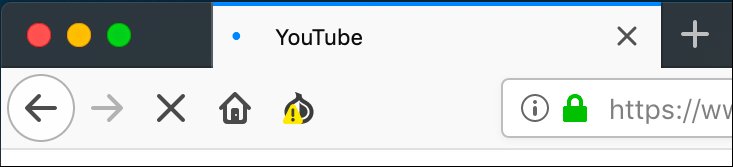
Now in reality it’s so tiny that it’s barely noticeable, but I guess that’s just part of the design. If you do see that tiny splash of yellow on the browser toolbar, click on it. Here’s what you’ll see:

See how that last entry is in bold? That’s how you know there’s an update. I told you it was subtle! Click on “Check for Tor Browser Update…” and it’ll immediately identify that there’s a new version left and start downloading:
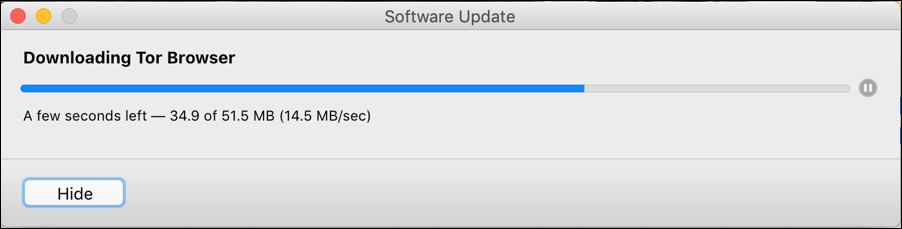
With a total download size of 51MB, that’s a nice, slim program, quite unlike many other modern apps on your Mac system.
Once it’s done a new window will pop up:
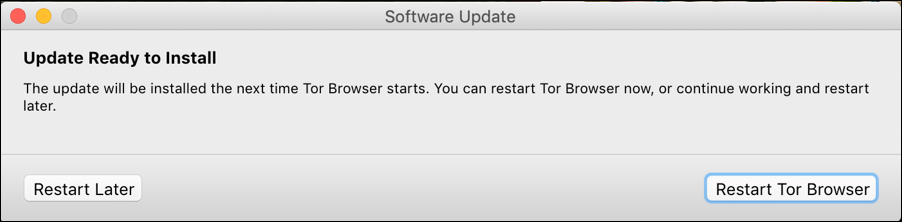
You can restart later, but, really, why would you do that? Click on “Restart Tor Browser” and it’ll install the newer version and start right back up in the same spot you were when you updated.
Done.
Now, while we’re talking about the Tor Browser, let’s have a super quick tour of a few neat things. First, click on the “i” circle adjacent to the padlock on the address bar and you’ll be able to see what they call the Tor Circuit:
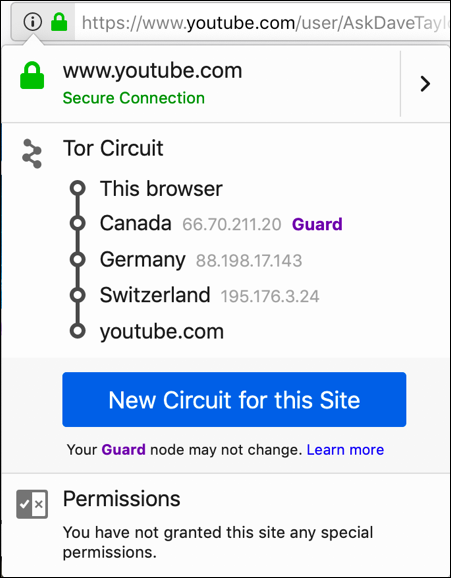
In this instance, I’m connected to YouTube, but it’s my computer -> Canada -> Germany -> Switzerland -> YouTube, so YouTube actually thinks I’m based in Switzerland right now. More importantly, this makes it really hard for YouTube to track me and build up a profile of my usage patterns, searches or views. This is true for all Web sites, of course, from Amazon to the IRS. Don’t like this circuit? Click “New Circuit for this Site” and it’ll re-route you through another global path. You can do this every minute or two if you’re super paranoid (or dream of being a superspy like James Bond).
Back on the menu that offers to check for updates, there are also two additional options. Tor Network Settings offers these choices:

And Security Settings offers the ability for you to increase your paranoia level as appropriate:
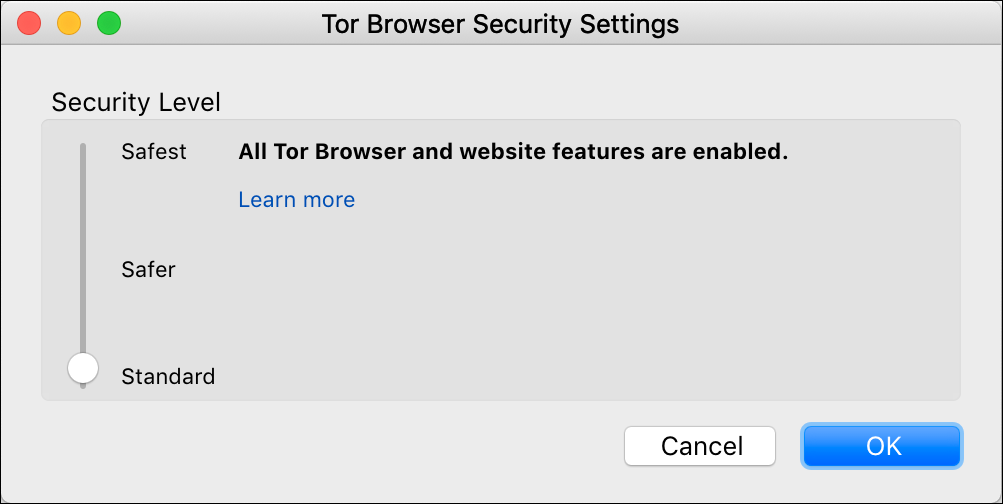
So that’s the basics. I’m a fan of the Tor Browser, primarily for allowing citizens to sidestep government censorship. If you want to retain more privacy when you’re on the Internet, you might want to check out Tor Browser too. Oh, and it’s free.
Pro Tip: I’ve been writing about privacy and other computer topics for years. Please check out my extensive computer help area!
