I really like being able to blur the background behind me when I’m on a Zoom call. Is there anything like that in FaceTime? What about with Continuity Camera?
While Apple has worked on making FaceTime more useful over the last few years, it’s surprising what you can and cannot do with this handy video conferencing tool. With years of us all stuck with online meetings it seems like this would have been a high-profile project that helped millions of Mac users have a better experience, but in fact, FaceTime hasn’t evolved that much other than in max participant count, particularly when compared to the constantly improving Zoom program.
Continuity Camera is one of the very first meaningful FaceTime app improvements on the Mac side for rather a while, and, to be fair, it is pretty cool.
Shortcuts: FaceTime Basics | Blur/Portrait Effect | Continuity Camera Effects
What’s Continuity Camera? A feature that now lets you use a paired iPhone camera as input for any program that works with video in MacOS. You’ll need to have the latest MacOS Ventura and the latest iOS installed, but here’s a good primer: Guide to Getting Started with Continuity Camera. But by adding the effect options for the remote iPhone camera, it also turns out that at least one filter option has been added to the built-in Webcam, known on your Mac as FaceTime HD Camera.
LAUNCH FACETIME ON YOUR MAC
As a first step, start FaceTime on your Mac. It’ll look the same as it has for eons:

The sliding image on the left is a list of recent calls; note that the first call was a FaceTime call, and the others were just audio phone calls. Yes, you can use FaceTime for an audio-only call (though, again, why that’s not easier to do is a bit of a puzzle).
The image above is from the Webcam on my MacBook Pro. It’s crisp and attractive, but the background is also in focus. Can I blur it? Yes!
ACCESS THE BLUR EFFECT WITH MAC WEBCAM
The control is not connected from FaceTime, however; you’ll want to click on the Control Center – the icon can be found on the menubar – to gain access to the video effects:
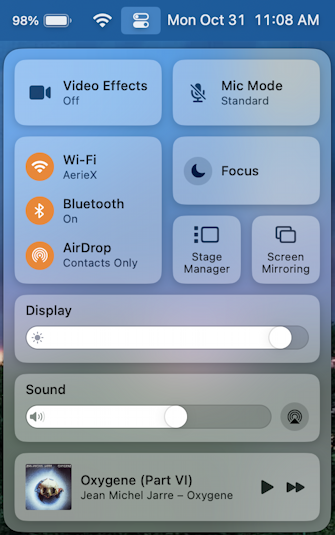
Quit FaceTime and both Video Effects and Mic Mode will vanish, but since they are both powered up, the controls appear. Click on “Video Effects” to proceed…
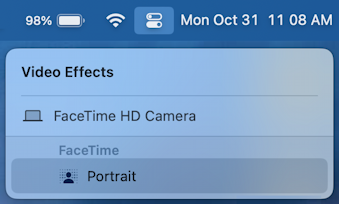
Since it’s the built-in Webcam, there’s only one possible effect: Portrait. Choose it and the background blurs!
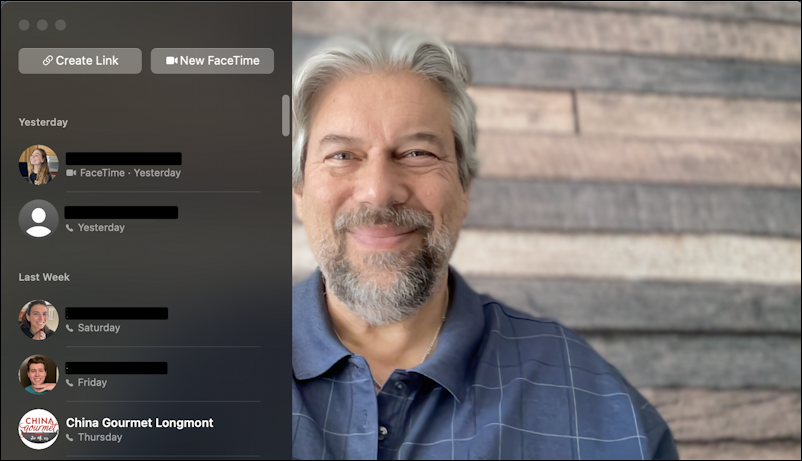
That’s how it’s done. But what about that Continuity Camera?
BACKGROUND BLUR WITH CONTINUITY CAMERA IN FACETIME
Turns out that there are more video effects with the iPhone camera in the loop. You can switch cameras by using the “Video” menu in FaceTime:
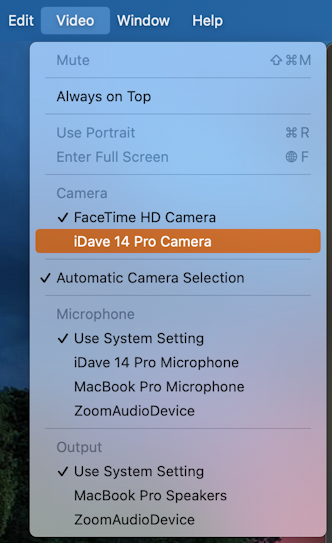
My iPhone is called “iDave 14 Pro”, yours will show up with whatever you’ve named your camera. Notice here you can also switch microphones and audio output within FaceTime from this menu too.
When I switch inputs, suddenly the top of the laptop is visible too because my iPhone is on a tripod behind my computer:
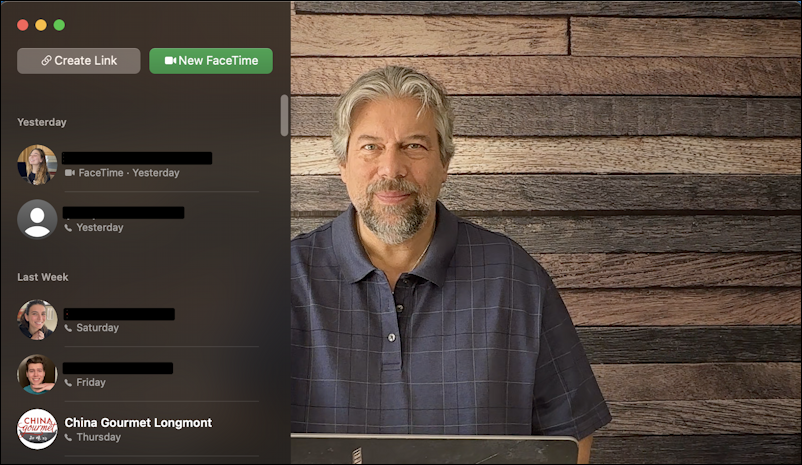
Notice how the image has a wider angle since the phone’s further away and that it’s a warmer color that’s just a bit more dramatic than the MacBook Pro webcam. Go back to Video Effects in Control Center, and it turns out that there are a bunch of effects now available:
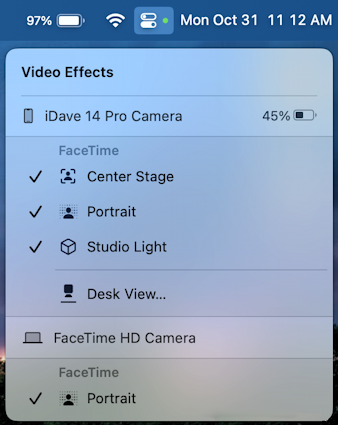
Portrait seems to be a bit less consistent than with the Webcam (notice the earlier image does not have the background blurred), but you can see the difference in both the automatic zoom of Center Stage and the warmer colors of Studio Light by disabling both:
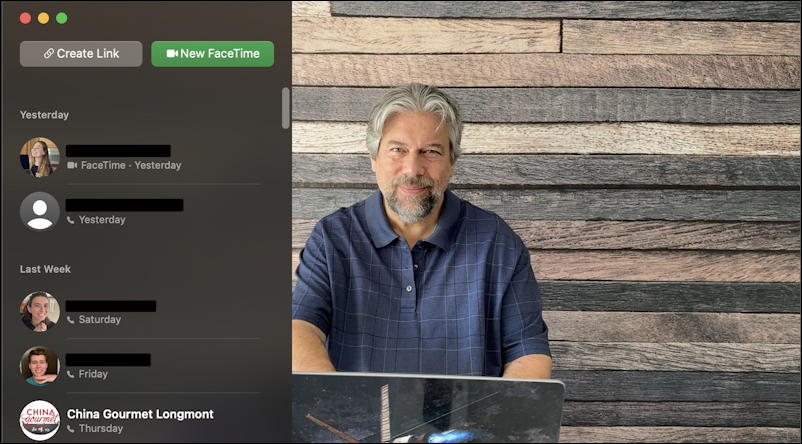
Lots of fun effects with which to experiment, and I certainly hope that we’ll see more, particularly for the built-in FaceTime HD webcam, but given that Apple hasn’t put much effort into FaceTime for years, it’s probable that this is all we’ll see for quite a while. Still, pretty interesting and worth experimenting if you spend time on FaceTime calls, I suggest. Since these effects are being applied deeper in the operating system, you can also use them while on a Skype, Zoom, or even Microsoft Teams call too, including Continuity Camera itself. Now that’s pretty slick!
Pro Tip: I’ve been writing about the Mac since the very first system was released. Back in the era of the “fishbowl” design! Heck, I started my computing career on an Apple II. Please check out my extensive Mac Help Library while you’re visiting. Thanks!
