When I’m helping my Dad figure things out on his computer, I am stuck using Zoom since I can share my screen and show him things. But we prefer FaceTime. Is there any way to share my screen in FaceTime from my Mac?
FaceTime is one of those programs from Apple that seems to have been pushed aside, rarely getting any updates and retaining some of its worst interface elements. Try making a regular phone call from FaceTime on your Mac and you’ll immediately see what I mean. Seems like a major redesign would be beneficial, reminding Mac users that the program can do video calls like Zoom or Teams, phone calls like Skype or a VoIP system, and share screens with users thousands of miles away without any security risks.
Shortcuts: Audio/Video | Menubar FaceTime | Share Your Screen | Switch to iPhone
Until that happens, it’s on us users to figure out how to get the most out of the program. You can start with my earlier tutorial on How to Make Phone Calls from FaceTime if you’d like, but for this tutorial we’ll focus on screen sharing, which turns out to be one of the many hidden features of FaceTime. The program actually piggy-backs on the Screen Sharing utility that’s hidden in the Finder. It’s the same program you use if you want to remotely access a Mac server too, which I frequently utilize with my Mac Mini server, but that’s another story.
FACETIME WITH FRIENDS: AUDIO/VIDEO INPUTS
Let’s start out with a simple FaceTime call. I’m chatting with two of my friends in the below, with one on a Mac laptop and one on an Apple iPhone:
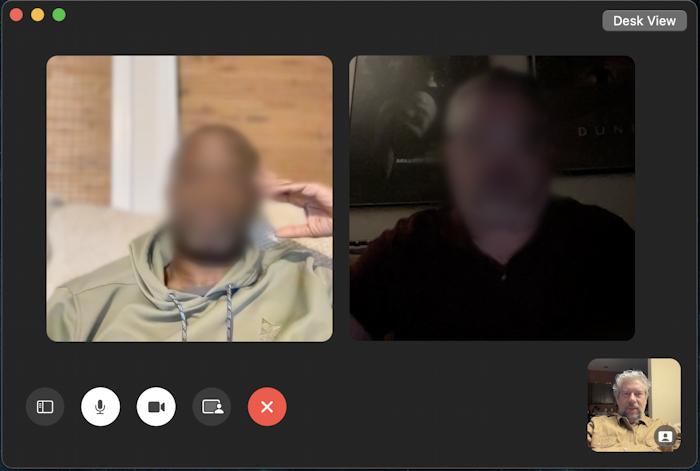
My preview window is in the lower right and I’ve blurred my friend’s faces for privacy. They usually are a bit more in focus. A bit. 😉
If you leave the cursor off the FaceTime window, all the buttons and icons will vanish, allowing you to focus on the people and conversation. Very handy. Move the cursor onto the screen, and all the icons show up. Note in particular the “Desk View” button on the top right: Try it and you’ll see what it does. It’s pretty slick!
FACETIME FROM THE MENUBAR
You can access microphone settings, camera settings, even start a screen share from these icons, but I want to highlight an even easier solution – once you know it exists! – that offers all of these features. Look along the top MenuBar and while you’re on a FaceTime call you’ll notice that it sports a big, green icon. Click on it!
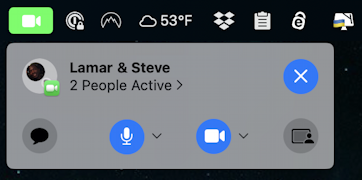
You can see that the buttons and links are duplicated, and you can end the call with the blue “X” if you’re ready, but instead, let’s look at the Microphone and Camera links. First off, audio input. Click the “v” adjacent to the mic – Click on the mic itself and you just muted yourself! – and a menu drops down:
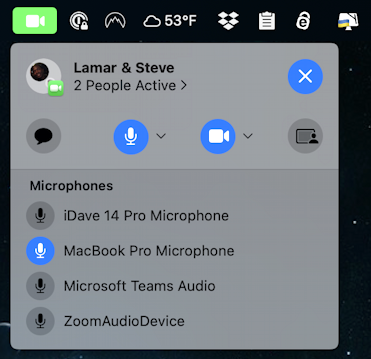
A surprising number of different options, and notice that through the Continuity feature, I can utilize the microphone on my iPhone as audio input for my Mac system. You can also see that both Microsoft Teams and Zoom install their own audio drivers on my Mac too. I’m not sure what would happen if I chose either of them, but if I had an external Bluetooth microphone or a desktop mic plugged into my computer, they’d both show up on this list too.
Click on the “v” adjacent to the camera icon (clicking on the camera will turn on/off the camera itself for FaceTime) and you’ll get a list of possible video inputs:
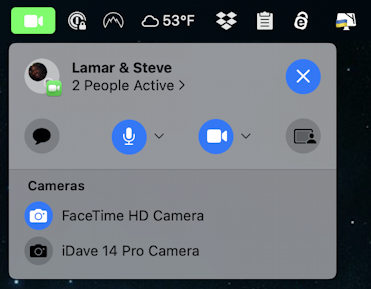
Again, Continuity offers me the chance to use my iPhone as the camera, even though the call remains on my Mac. This could be helpful for a quick walkaround tour of a garden or workspace.
SHARE YOUR SCREEN THROUGH FACETIME
All good, but what about screen sharing? That’s done with the rightmost of the buttons on the menu, the icon that represents a person sitting in front of a really big screen. Click on it.
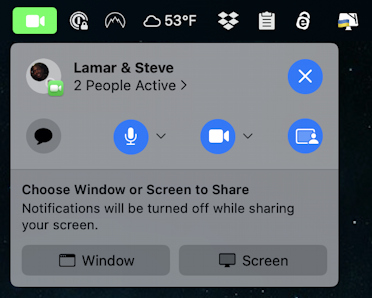
You can choose a specific Window (usually the best approach for privacy) or your entire Screen, as shown. Though sharing an individual app window lets you avoid having people peek at what else is going on with your computer, I’ll demo the full screen option here.
A click on “Screen” and…
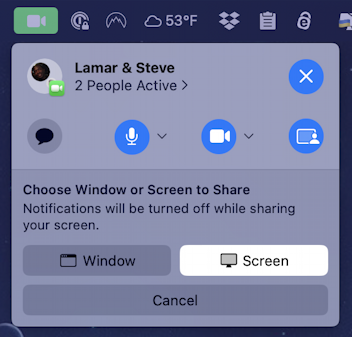
It’s not quite working yet, because you still have to confirm which screen you want to share (this feature makes more sense if you think about it from the perspective of an individual app window). On my Mac, floating in the middle of the dimmed screen, is the following:
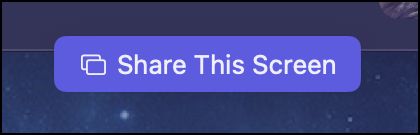
A click on that and my friends can see my Mac screen, including cursor. And it’s really snappy so they can easily follow along if I’m demonstrating an app or weird MacOS bug. The menu now shows a thumbnail of what’s being shared too:
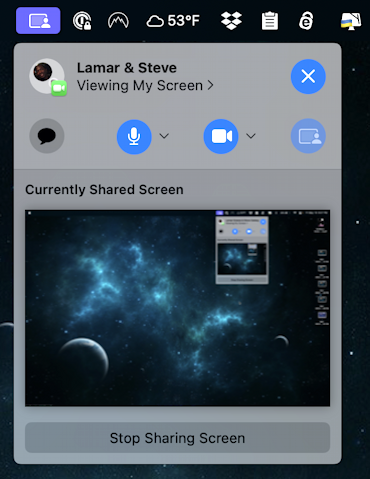
Done? Okay. Click on the “Stop Sharing Screen” button on this Menubar menu from FaceTime. Done.
MEANWHILE ON THE IPHONE
Worth noting before I wrap this up is that during the FaceTime call on the Mac system, the iPhone was showing this notification:
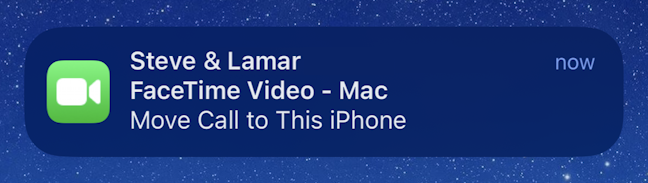
A tap on that and I could have seamlessly moved the call onto my iPhone from the Mac. Handy to know.
Pro Tip: I’ve been writing about the Mac since the very first system was released. Back in the era of the “fishbowl” design! Heck, I started my computing career on an Apple II. Please check out my extensive Mac Help Library while you’re visiting. Thanks!
