I’m old school. I still miss the old start menu from WIndows XP and while the little pictures are nice in Windows 10, the Start Menu is way too big. How can I make it smaller?
Ah, going old school with your reference to Windows XP and its long-lamented start menu. It had the great virtue of being simple and straightforward, thought it’s possible that if you backed up and tried to use it after spending a few weeks with Win10 that it might feel ancient. Still, Microsoft quickly realized that while the concept of a start screen worked pretty well on a tablet, it was a pretty goofy idea for laptops and traditional personal computers. And so, Win 10.1 restored a Start Menu in addition to the Start Screen.
Turns out that some users actually end up preferring the full screen with its different size “tiles” for different apps and features, though I suspect if people knew how easy it was to go back to a Desktop and Start Menu, they’d be switching in droves. And it is easy, as I’ll show.
To start, though, let’s look at the fun situation of the full screen Start Screen. A click – or tap – on the start icon on the lower left of the Desktop and suddenly the screen is greyed out and something like this appears:
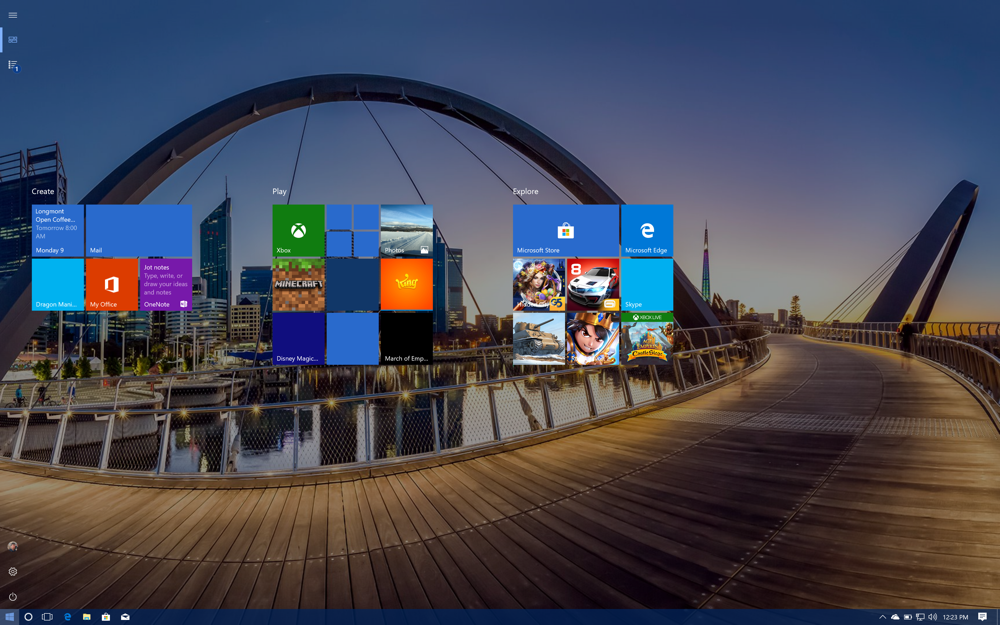
Nice but with the functional buttons for setup, restart and similar all basically lost along the left edge, it can definitely cause confusion if you want logical access to everything in Windows 10. Let’s start by fixing this! To do that, get back to the Desktop and simply right-click anywhere. A menu will pop up:
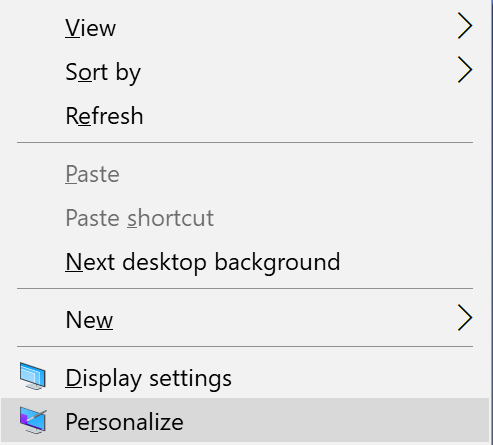
As highlighted, choose “Personalize” and then make sure you’re looking at the “Start” options from the list on the left. There are a lot – a lot! – of different buttons to tweak:

To start out, look at the second one from the bottom list: “Use Start full screen”. That’s what controls if it pops up as a menu on the Desktop or as its own screen. Easy enough, right? Click to flip its value and suddenly you have a Start Menu:

That’s still pretty huge so let’s see what else you can do to slim it down a bit. First step is to turn off “Show app list in Start Menu”. That slims it down some:

Why did it change color? Because I have Windows set up to track highlight color with desktop image and the image changed to a predominantly red graphic. Just in case you’re curious.
This makes it narrower, but the “Play” area on the right column is irrelevant; I don’t play games on my work PC so I definitely don’t need it. Before we leave this view, though, notice that you can rename sections on the Start Menu. Move the cursor to hover over the top right edge and the two-horizontal lines graphic appears. Click on that and the name shows up in an editable box (as shown above).
To make the Start Menu even narrower, I’m going to get rid of all the games in the Play area. To do that is a bit tedious, but simply right-click on the start tile you want to remove, and choose “Unpin from Start”:

Once you remove the last tile in a section, the section vanishes, and if it’s the only section in a column then the entire column vanishes. Perfect! Here’s what I ended up with:

That’s not too bad, and with a bit of work I could pin all my favorite apps to the Start Menu and get rid of all these daft game suggestions. That’s how it’s done.
Now, I hope that helps you tweak the Start Menu in Windows 10 just as you’d prefer!
