I read that there’s now a way to create unique themes in Google Chrome using Gemini AI. Nice. But how do you find this feature in Chrome?
Google has been working with large language model AI systems for quite a while, actually, at least a decade. For many years it’s powered Google Search, though behind the scenes. The company responded to the enormous popularity of OpenAI’s ChatGPT release with its own generative AI system called Bard back in March of 2023, and more recently rebranded it Gemini. Like so many software companies, Google is now weaving its AI into the majority of its many software applications and tools, including the popular Google Chrome web browser.
Shortcuts: Enable AI | Trying Theme Creation | Outer Space Themes
Just like in the early days of Google’s software suite, when everything was perpetually in “beta”, all of the AI now comes with disclaimers and warnings that the results might be inaccurate or completely false. But for an image you can use as a new wallpaper on your browser’s empty tab page? Not so much an issue as having it help with legal documents or the nuances of some historical event. Still, because of its current under-construction status, the first step to being able to add AI smarts to your Google Chrome is to enable it.
ENABLE EXPERIMENTAL AI FEATURES IN CHROME
Okay, the real first step is to update your Chrome browser to ensure that you have the very latest version. This is most easily done by going to the About screen. The shortcut to get there is chrome://settings/help You can click on that link or just type it in, then ensure you’re running version 122 or newer.
Now you can use these same shortcuts to get to the experimental AI featureset: chrome://settings/ai
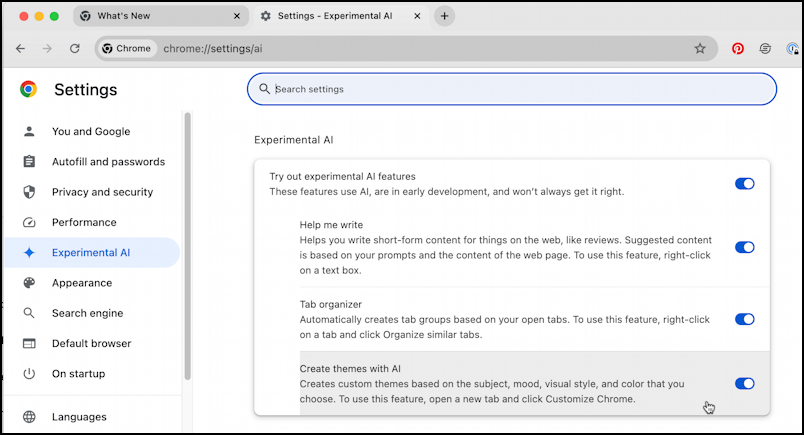
As of v122, there are three experimental AI tools: Help me write, Tab organizer, and Create themes with AI. The first is the newest and I’m eager to experiment with it, but for our task, at least ensure that you’ve enabled “Create themes with AI” if you don’t want to try all three.
You’ll need to restart your browser once you enable these features.
TRYING OUT AI THEME CREATION IN CHROME
Once restarted, you’ll see your usual theme image if you open a new tab. Mine is “Flying paint”:
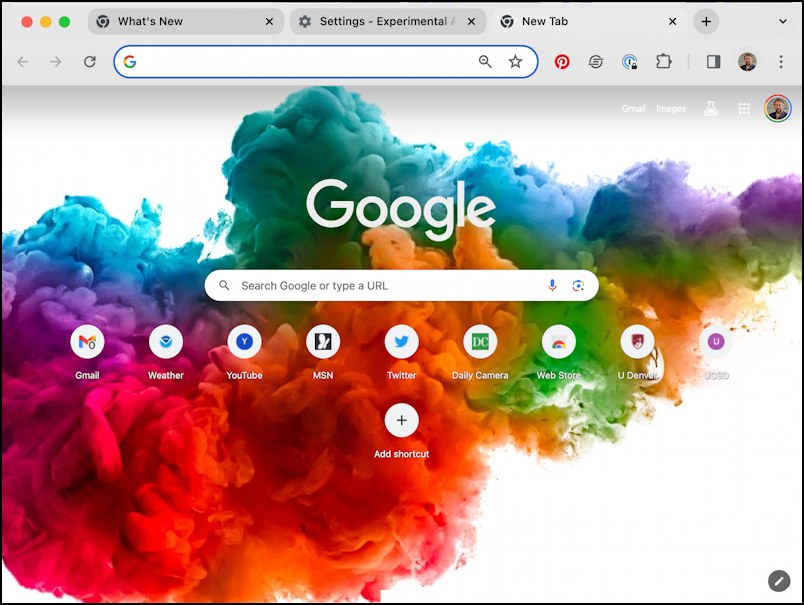
Pretty cool, but let’s try this AI system to find out what it can do instead. To do that, click on the tiny pencil icon on the lower right of the window. This brings up a rather austere side window with theme options:

You can see that Chrome is tracking my day/night color scheme too, which I find quite helpful. To access the AI feature, click on “Change theme“.

It’s rather subtle, but you want “Create with AI“. Not seeing this option? Double check you enabled it and restarted your browser. Once you click, here’s what you’ll see:

Notice that Google’s opted to give you a guided set of possibilities here, rather than just a prompt where you can type in anything you want. This is quite similar to how Samsung is offering AI wallpapers with its latest Galaxy S24 phone lineup, actually [see: How to Utilize Generative AI for Galaxy Wallpapers]
Click on “Subject” and you’ll see the primary set of image options:
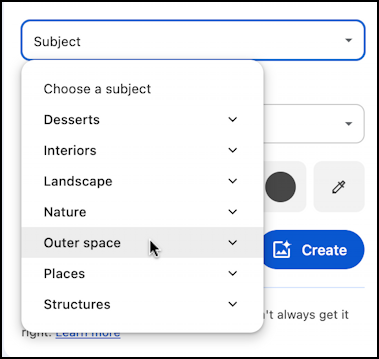
I’m going to choose “Outer space” for my new AI-generated theme.
OUTER SPACE GOOGLE THEME WITH AI
I’ll tweak a few more parameters too, choosing the Space sub-theme “Stars” and adding that it should be in a “Steampunk” style with a “Dark” mood:

A click on “Create” and it’ll whir away for a bit then offer up six possibilities:
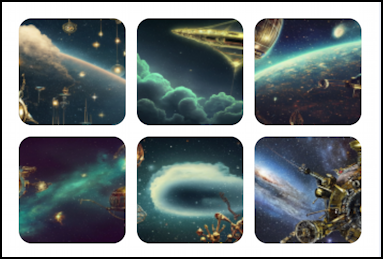
Those are solid creations, and you can preview any by simply clicking on it:
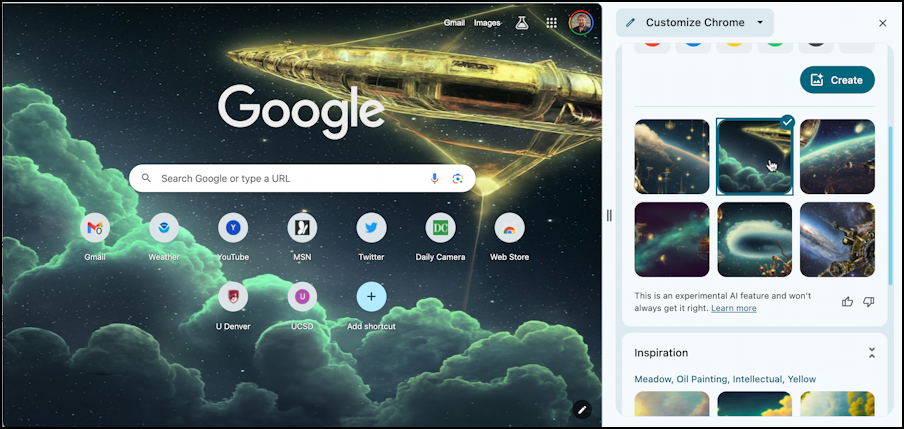
This is good, but not quite what I seek. Fortunatley, it’s easy to spend a lot of time experimenting with different subjects, styles, and moods. Which I do for a good 15-20 minutes (it’s addictive, I tell ya!). My final choice for a new theme comes from “Stars”, “Dreamy” and “Dark”:

That’s pretty darn cool, isn’t it? Now it’s your turn to experiment with this new Google Chrome feature. Update your browser, enable the feature, and then have fun creating your own!
Pro Tip: I’ve been writing about Google tools forever! Please check out my extensive Google tools help areas while you’re here, for lots more useful tutorials and guides! Thanks.
