We have pretty awful Internet service here in rural Iowa which is really frustrating because I use Gmail and half the time it just says “offline”. Isn’t there some way to set up Gmail so I can have some limited capabilities when my system’s offline, like responding to already received messages? How do I set that up?
There’s an inherent problem with all Web-based services; they’re designed with the assumption that you’re always connected. What happens, however, when you’re offline? By default, Gmail becomes a blank screen and your browser likely reports that you’re not connected, perhaps offering some information to help fix the problem.
If you’re old-school and use an email program like Outlook or Apple Mail, all of the messages have probably been downloaded to your device so offline means you can’t send or receive, but you can certainly read your mail and respond, as desired.
Shortcuts: Offline | Enable Offline Mode | Security Considerations | Working Offline
It’s no surprise that some of the third-party Gmail programs end up existing in a gray zone between the two, where you can usually at least navigate the most recent messages and queue up new messages of your own for next time you’re online. Other apps seem like they’d offer this capability but are actually just using a Web rendering engine, essentially serving as web browsers customized just for Gmail interaction. In the latter case, offline is off everything.
Fortunately, Google has an offline mode for Gmail, even when used within a Web browser like Chrome or Microsoft Edge, though it’s a bit iffy when compared to an actual standalone program (again, like Outlook, which can be configured to work with Gmail, as can Apple Mail, etc). Let’s have a look!
GMAIL: OFFLINE!
Lose your Internet connection and suddenly your browser might show this instead of your inbox:
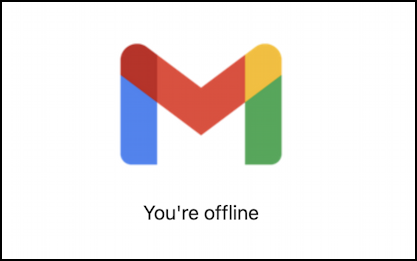
Disheartening, for sure. So let’s fix it.
ENABLE GMAIL OFFLINE MODE
Once you’re online again, you’ll need to move to “All Settings” to enable offline mode in Gmail, which you can reach by clicking on the gear icon on the top right:
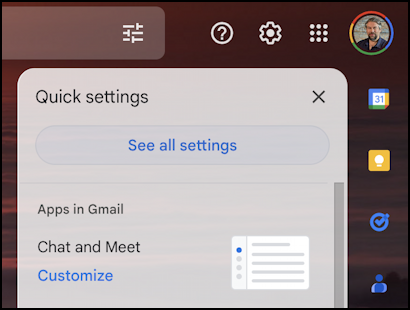
Once you get there, you’re now faced with one of the most poorly designed aspects of a tremendously popular program: There are well over one billion active Gmail users, but the design team has never bothered to clean up and improve the Settings area, for reasons I cannot explain. Be that as it may, look for “Offline” along the list of settings and preference areas at the top. It’s pretty minimalist when disabled:
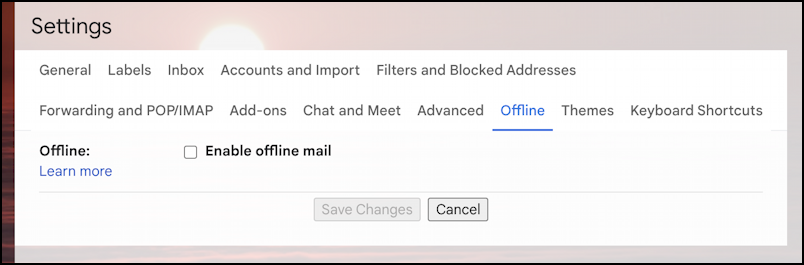
To enable it… you guessed it! Click or tap on “Enable offline mail“. Suddenly a lot of other options appear:
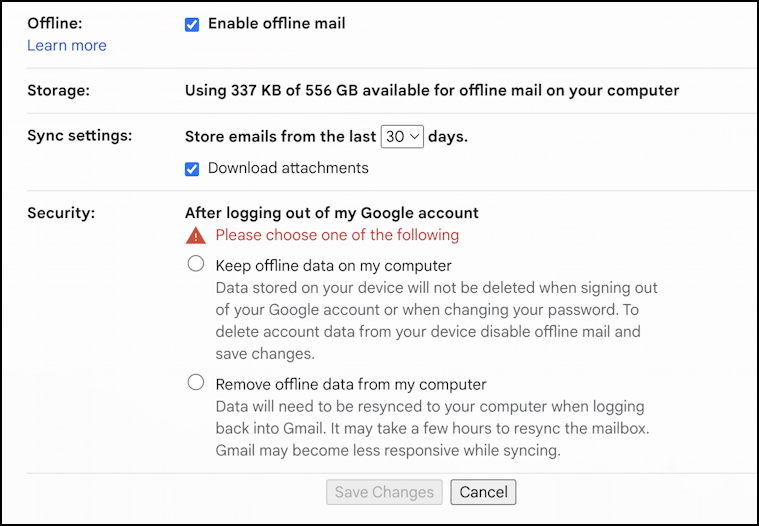
The most important setting relates to security and while the warning message is subtle — “Please choose one of the following” — you must choose what happens to the offline data when you log out of Gmail.
OFFLINE GMAIL: KEEP OR REMOVE OFFLINE DATA?
The guideline is reasonable: If it’s a shared computer like one in a computer lab or at work, then you want to “Remove offline data from my computer“, but if it’s your system and in a secure location, then you can safely choose “Keep offline data on my computer” for a bit better performance. The wrinkle? If you forget to log off when you’re done, the next time someone goes to Gmail on that computer, you might already be logged in and your offline backup data will still be sitting on the computer, unencrypted, and not secured by a password.
The key to using a shared computer, then, is to remember to log out when you’re done with Gmail. That plus “remove offline data” will keep you reasonably safe (tho beware of key loggers and other malware, particularly if you’re at an Internet café while on holiday).
Since I have my own password-protected laptop, I’m going to opt to Keep offline data. Since I don’t want to have it then consume enormous amounts of space on my computer, the next question is how much email should be stored locally. You can store email from the last 7, 30, or 90 days:

Notice that it estimates storage space required and that at this moment it’s showing that only 337KB is being utilized. I’m a bit skeptical given how many emails I receive with large attachments, but this might well be a figure that’s updated occasionally to reflect your actual usage.
Click on “Save Changes” at the bottom and Google will remind you about those save-after-logout options:
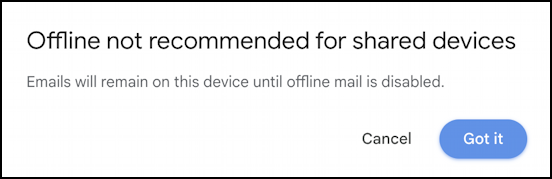
Hopefully you’ve carefully considered your choices and picked the most appropriate from a security perspective. No worries, click on “Got it”.
GMAIL: OFFLINE ENABLED
Next time you go to the Gmail home screen it’ll be slightly different because you’ll see a progress bar for a few moments:

What’s happening is that it’s actually downloading your most recent email messages prior to showing you the regular home screen. Gmail will suggest that you now create a bookmark so you can jump directly to your inbox — mail.google.com/mail/u/0/#inbox – with a prompt:
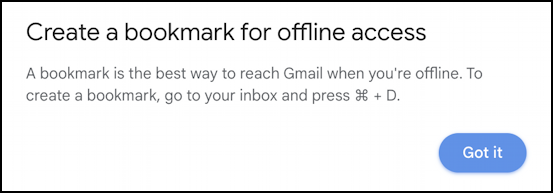
Now if you drop offline, you’ll just see a warning:

Overall, much of the functionality remains, certainly enough that you can read through your email and even respond to key messages, though they won’t actually be sent until you go online again. And one great benefit? It doesn’t bother downloading spam so it might bet the only time you’ll ever see this:
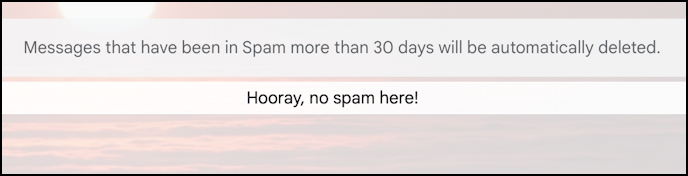
And that’s it. How to set up offline Gmail and some security considerations to ensure you remain safe once you’ve turned this particular feature on for yourself.
Pro Tip: I’ve written quite a bit about Gmail and Google services. Please check out my Gmail help library for lots more tutorials while you’re visiting!
