Now that the release of the new iPhone 2018 had unveiled, previously speculation was flying high about what the new iPhone would be called and its features. Now all that’s settled down, it came in three models, iPhone XS, iPhone XS Max, and iPhone XR. The excitement has even led to many devout Android users saying that they’ll transfer to the new iPhone.
Switching from an Android phone to an iPhone is difficult because the two systems don’t interact well and transferring data is therefore difficult. Every new iPhone owner is understandably concerned about their existing contacts, videos, photos, etc, all of which could get lost as they transfer to their new phone. Turns out that there are two primary ways you can migrate all of your data, contacts, audiobooks, video and email accounts across to your new iPhone; a fast, easy solution that requires some commercial software and a long, tedious alternative method based on free software.
How to Transfer Android to iPhone (Easiest Method)
The easiest method to transfer data from Android to iPhone is to use a third-party tool called dr.fone – Switch. This tool has been developed by one of the world’s leading technology enterprises — Wondershare — and it allows you to transfer Android to iPhone with the click of a single button. All you have to do is connect your old and your new phone to the computer, click a single button, and voila!
dr.fone – Switch offers a one click process to transfer your data from your Android phone to your new Apple iPhone. Features:
- Transfer contacts, videos, music, etc, from Android to iPhone.
- Transfers data from any Android phones — HTC, Samsung, Nokia, Motorola, etc — to all iPhone, including the new iPhones 2018.
- Works with all major providers like AT&T, Verizon, Sprint, and T-Mobile.
- Works with all Windows and Mac OS versions.
Transferring from Android to iPhone is a simple three step process. Read on to find out how to transfer everything you care about from Android to iPhone using dr.fone – Switch.
Step 1: Launch and Connect
Download dr.fone and install it into your computer. Then connect your old Android phone and your new iPhone to the computer simultaneously. dr.fone will automatically detect the devices.

Step 2: Switch
Click on the ‘Switch’ option in the main menu. In the next window, set up the Android phone as the ‘Source’ and the iPhone as the ‘Destination’. You can use the ‘Flip’ button to swap their positions. You’ll find a menu of file types that you can transfer from one to the other. These include ‘Contacts’, ‘Music’, ‘Videos’ etc.
Select the file types that you want to transfer and click on ‘Start Transfer.’
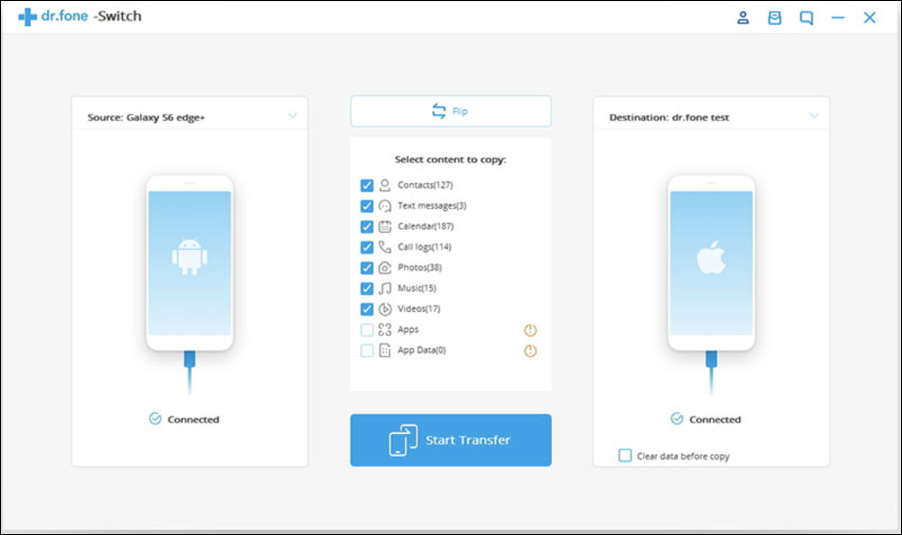
Step 3: Transfer Android to iPhone
As the files transfer from Android to iPhone, you’ll be able to track their progress. After the files are transferred, you’ll get a ‘Success’ message.

As you can see, there are a lot of advantages to using dr.fone. The most important are that you don’t need an Internet connection, just a computer. It’s also a one-click process and extremely easy to accomplish. All desired files also get transferred from Android to the iPhone. Here’s another cool feature most people don’t realize: If you don’t have access to your new iPhone yet, you can use the the Backup&Restore option in the program to save all your data to your computer and transfer it all to iPhone later, once it arrives.
Now, let’s compare that to the much greater complexity of using free or public domain tools and software to try and copy everything from your Android phone to your Apple iPhone.
How to Transfer Android to iPhone using Free Methods (The Hard Method)
If you want a free method of migrating from Android to iPhone, you can use iCloud and iTunes for the data transfer. However, this approach will only allow you to transfer certain types of files and the process is a lot more complicated. A lot more complicated.
You’ll need to connect your iPhone to your computer and launch iTunes, then go to the phone’s info page in Settings and click on “Sync Contacts with”. Choose ‘Google Contacts’. Before you proceed, make sure that you’ve synced your Android contacts to your Gmail account too.
Log into your Google Account and click on ‘Apply’. That should get your contacts copied across.

Not so easy. But wait until we look at how to transfer music…
Transfer Music and Videos from Android to iPhone using iTunes
Connect your Android phone to your computer and save every CD, album and music track onto your computer. Save music videos, movies, TV show episodes, home videos, etc too. Next, install iTunes and connect your iPhone to the computer.
Next, go to iTunes > File > Add Folder to Library. Select the folder with the music and video files and add them to your iTunes library. It’ll look like this:

Select your iPhone from the ‘Devices’ tab and go to Music > Sync Music. Select the music files from your library and click on Apply.
Done? Good. Now you’ll need to repeat the process for videos by selecting files from Movies, TV Shows, or other video folders. And so on, for all the media files you want to have available for your new Apple iPhone.
As you can see, there are some definite drawbacks for using iTunes. The biggest hassle is that you have to use separate methods to transfer videos, music, contacts, etc. It’s not a simple, consolidated method. Transferring contacts also requires a Gmail account and an Internet connection and it’s complicated too.
Transfer contacts from Android to iPhone using Gmail
There’s one more way you can transfer contacts from your Android phone to your shiny new Apple iPhone, actually. Sync all your contacts to your Gmail account from Android. You can do that by going to your phone’s Settings > Accounts > Google > Contacts.

Now go to your new iPhone’s Settings app and navigate to Mail, Contacts, Calendar > Add Account > Google. Sign in, then sync your Google account with your iPhone. Next, actually sync your contacts. Go to Settings > Mail, Contacts, Calendar > Gmail. Toggle the ‘Contacts’ option and it should work.
Needless to say, there are some drawbacks of using Gmail: You have to upload your contacts online, you need to have a Gmail account and an Internet connection and it can only be used to transfer contacts.
Conclusion
Now you know how to transfer all the data, files and media from your old Android smartphone to your new iPhone using a variety of methods. One is clearly easier than the others, though. if you are jumping ship to the iPhone world, congrats. Save your sanity on the journey and check out dr.fone – Switch: The process takes just a few minutes and it allows you to transfer all the files you need. Good luck!
