I’m ready to quit Instagram, but before I do, I would like to save a backup archive of all the photos I’ve ever posted to Instagram. Is that possible? If so, how can I request an archive file?
While Instagram isn’t quite as much a walled garden as it used to be, it’s still mostly managed as if it’s a separate little world that you visit, but can never leave. Okay, maybe a bit dramatic, but until the introduction of the General Data Protection Regulation (GDPR) in the EU, most social networks were a one-way tool: You could add content, but you couldn’t ever get a copy of it again. Fortunately, that’s all improved with the GDPR requirement that people be able to download a copy of their full network history. Instagram offers just such a feature, though it’s not so easy to find in the app.
The trick is that it’s in the security section of the program, not in privacy or any other more logical spot. Let’s go through the process on the Instagram for Mobile app – the iPhone version – and then I’ll give you a peek at the resultant archive.
HOW TO REQUEST AN INSTAGRAM ACCOUNT BACKUP
Make sure you have the latest version of Instagram on your mobile, then tap on your tiny profile pic on the lower right of the main window. You’ll end up here:
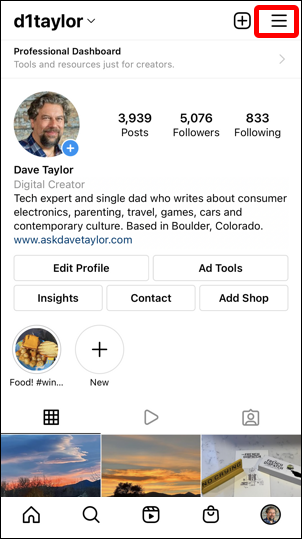
A fair number of different things to explore, but for this task, tap on the so-called hamburger menu on the top right. I’ve highlighted it with red.
This brings up the main account menu for Instagram, which offers the following options:
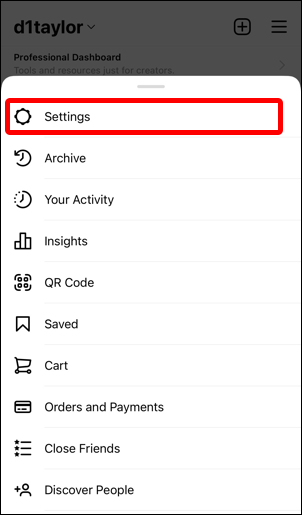
There are lots and lots of features and options to distract you (like the “Close Friends” feature, worth checking out), but tap on “Settings” to proceed.
At this point you might logically choose “Privacy” or even “Account” but the feature you seek is in “Security“…
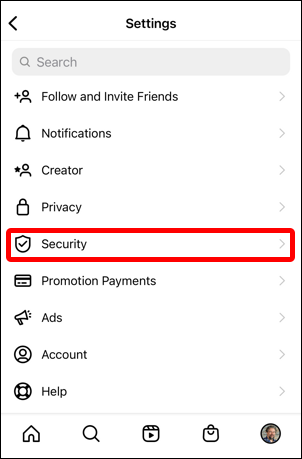
Tap on the “Security” option to proceed.
Finally, you’ll be in the right place:
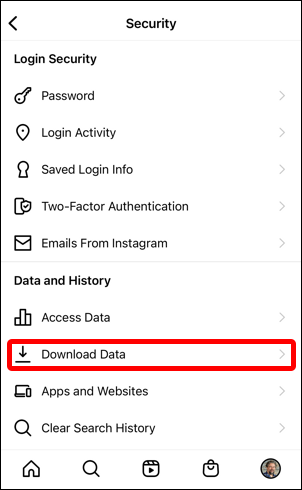
Why Instagram buries this feature so far into all these menus is up for discussion, but now you know the path to get to “Download Data“. Choose that option and you’ll finally be in the right place:
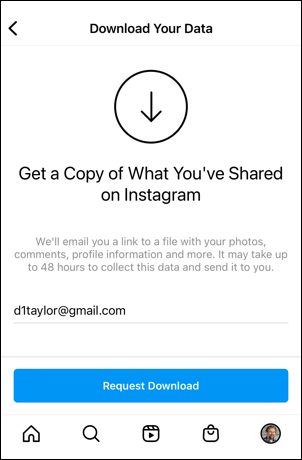
Since you’re logged in to your Instagram account, it automatically uses the associated email address, no entry required. As the small print says, “We’ll email you a link to a file with your photos, comments, profile information and more. It may take up to 48 hours to collect this data and send it to you.” Ready to wait 48 hours?
Tap on “Request Download” to proceed and…
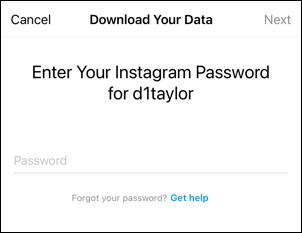
Seems reasonable for Instagram to confirm that you’re really you before sending an email link to the full historical archive of every post, photo, comment and other interaction you’ve ever had on Instagram. Enter your password, tap “Next” (on the top right) and your request will be received by Instagram:
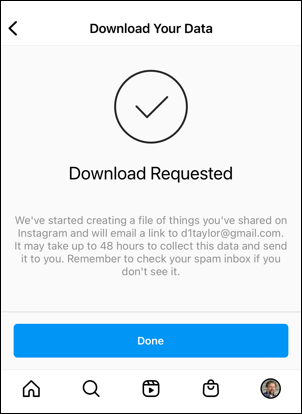
At some point in the future you’ll get an email from Instagram with a link to your archive.
THE FORMAT OF AN INSTAGRAM ACCOUNT ARCHIVE DOWNLOAD
After a period of time – I waited about 15 minutes – you’ll get an email similar to this:
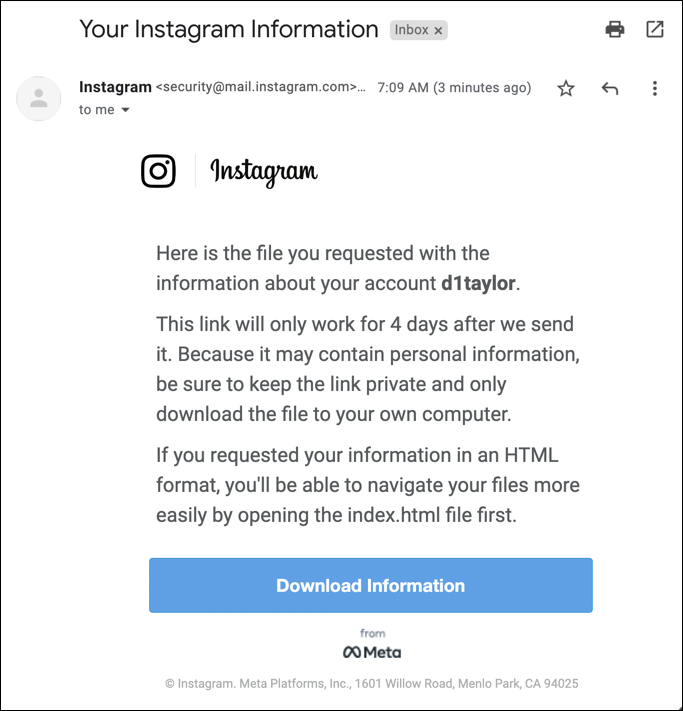
A click on “Download Information” and you’ll end up on a Web page with the same content:
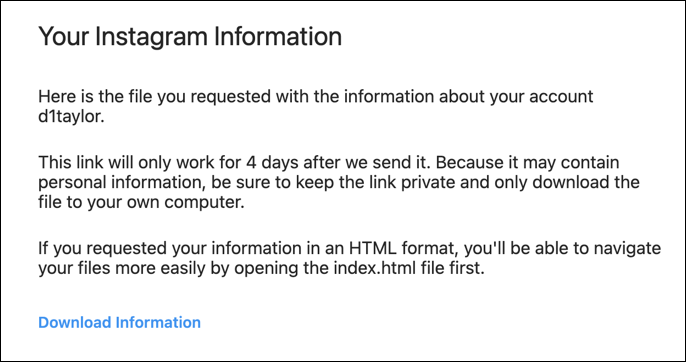
Finally, after jumping through all these hoops, this “Downlaod Information” link will actually work and download your archive file. It will be a ZIP Archive, so you’ll probably have to double-click the resultant downloaded file to unpack it on your Mac or PC. Once you do, you’ll find that it’s organized in a way that a programmer might love, but is otherwise a bit befuddling with its many, many categories of information:

If you want to just dig through everything, you’ll find the photos you’ve posted in Media > Posts. I suggest that you start by double-clicking on the “index.html” file, however, since it offers some ability to navigate through all of this data. Good luck!
Pro Tip: I’ve been writing about Instagram for quite a while. Please check out my Instagram help library while you’re visiting and why not follow me on Instagram too? Just look for d1taylor to find me there!
