I’ve been posting more videos to YouTube and am wondering how to create a new playlist and have videos I upload automatically added. Is that possible, and if so, how do I set it up on YouTube?
Glad to hear that you’re finding YouTube a platform worthy of your publication and experimentation. I’m quite a busy “YouTuber” and invite you to check out my channel to see how I have it all set up: Ask Dave Taylor on YouTube. You’ll immediately notice that I have a bunch of playlists too, and even divide up my review videos by year. Which reminds me, I haven’t set things up for 2018 yet. So this is a great excuse for doing just that.
One thing before we proceed, though: Remember that there’s no limit to the number of playlists that can include a given video, so if you post a new video of you skiing and want it in both the Aspen and Skiing playlists that’s no problem whatsoever! In fact, as you’ll see, you can simply come up with keywords that you add when you’re uploading the video to have it automatically added to whatever list or lists you’d like. Super easy. If you’re not familiar with playlists, it’s also a really easy way to chain a set of videos together to make it easy for someone to watch them in sequence.
To start, you’ll want to get to the Creator Studio on YouTube in a Web browser. I usually use the link on the menu that shows up when I click on my icon on the top right of the browser window. On the left side there are oodles of options. Click on “Video Manager” to open that one up:
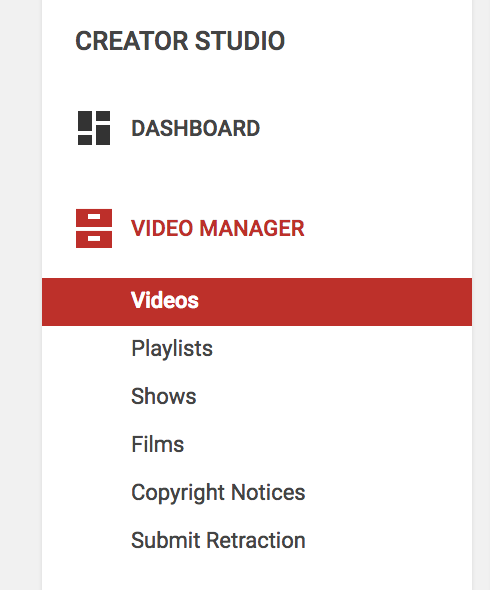
From here simply click on “Playlists” and you’ll see the playlists you’ve set up – if you have any set up, that is!
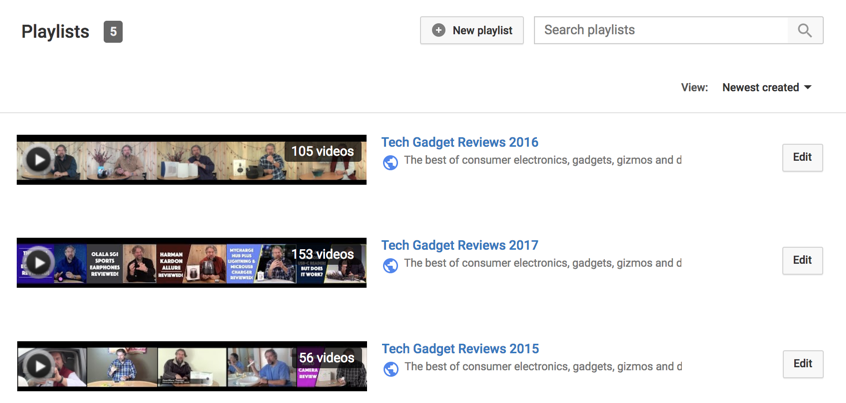
This shows three of my five playlists. The next step is done by clicking on the “New playlist” button on the top of this screen. A window pops up asking you to name the new playlist:
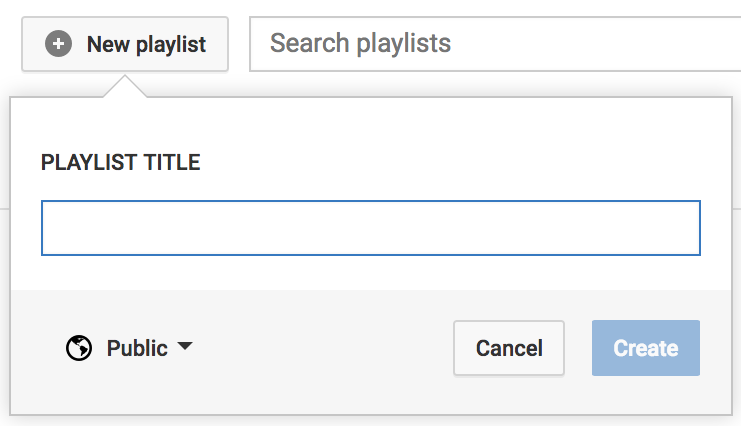
You can choose to have a private or unlisted playlist, in which case I assume it’d be really just for yourself to organize your videos, but my playlists are all for public consumption, so I’m going to leave the default as is. I’ll use “Tech Gadget Reviews 2018” to be consistent and click “Create” to proceed…

Created! Done! Whoo hoo!
Oh, well, not really. Let’s go and fine tune the settings, create a rule to automatically add new videos posted, and even add a stray video already on another playlist just so it’s not empty. To do that, click on “Edit” adjacent to the pencil icon, which yields yet another view:
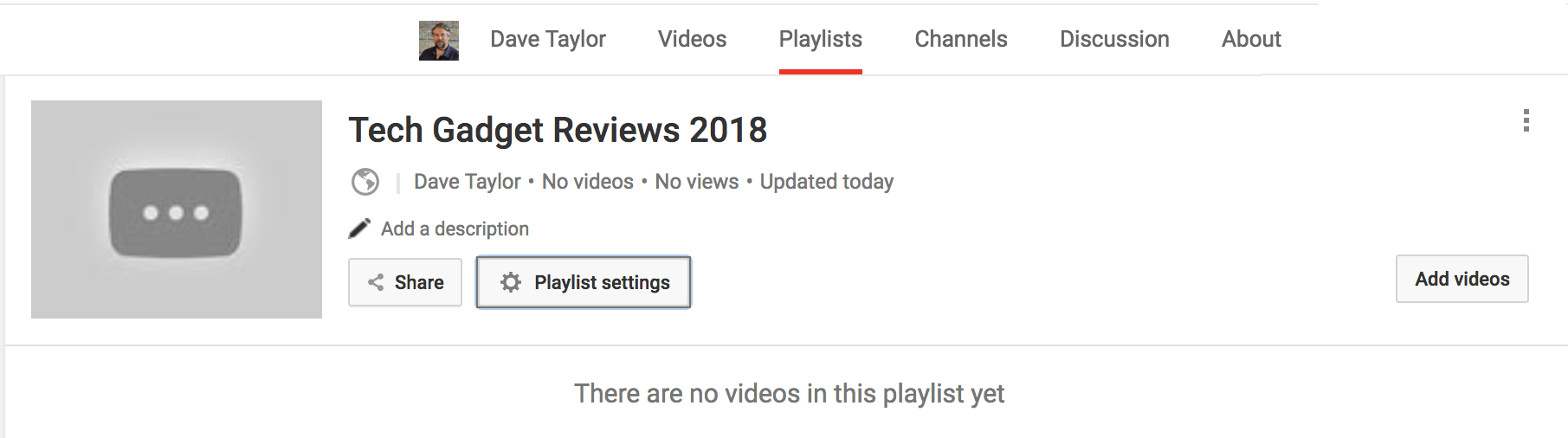
This time you have access to a much more sophisticated set of edit options, as you find out as soon as you click on “Playlist settings“…
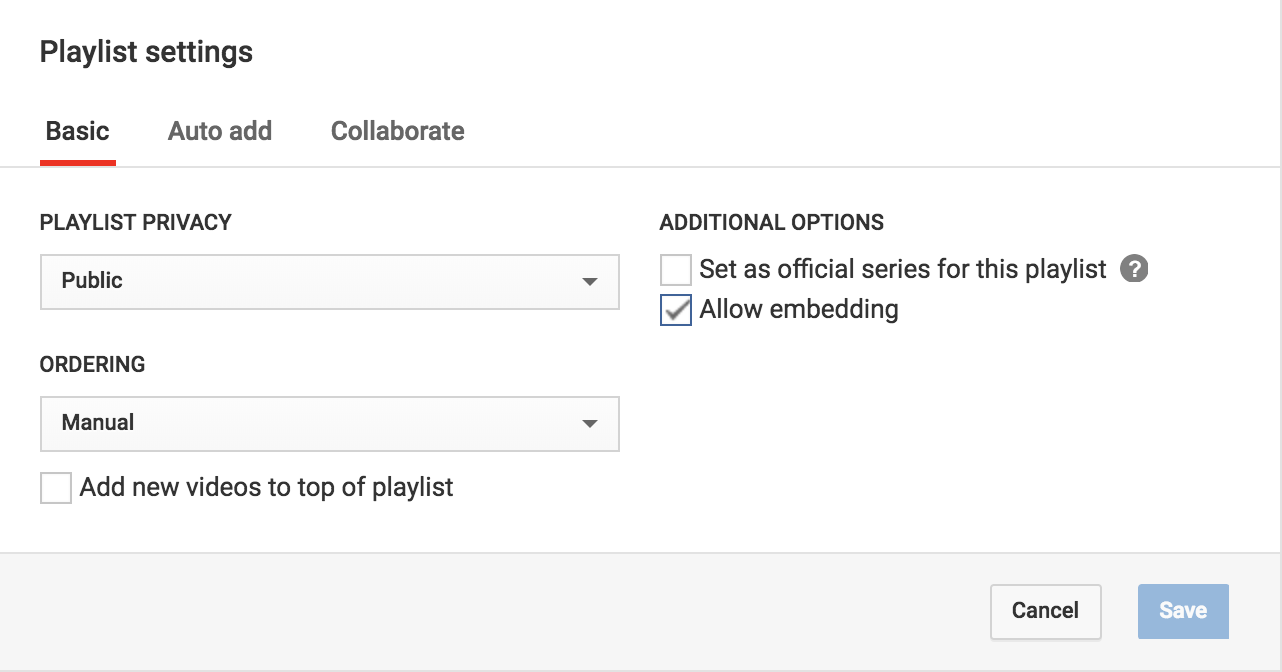
Ordering is important – it’s related to how videos are shown on the playlist. I suggest ordering by post date, actually, or “Add new videos to top of playlist” if you want to use a different ordering so that your newest work doesn’t get lost as your playlist gets bigger.
Where this all gets far more interesting, however, is the “Auto add” tab, approximately in the middle of the screen. Click on it.
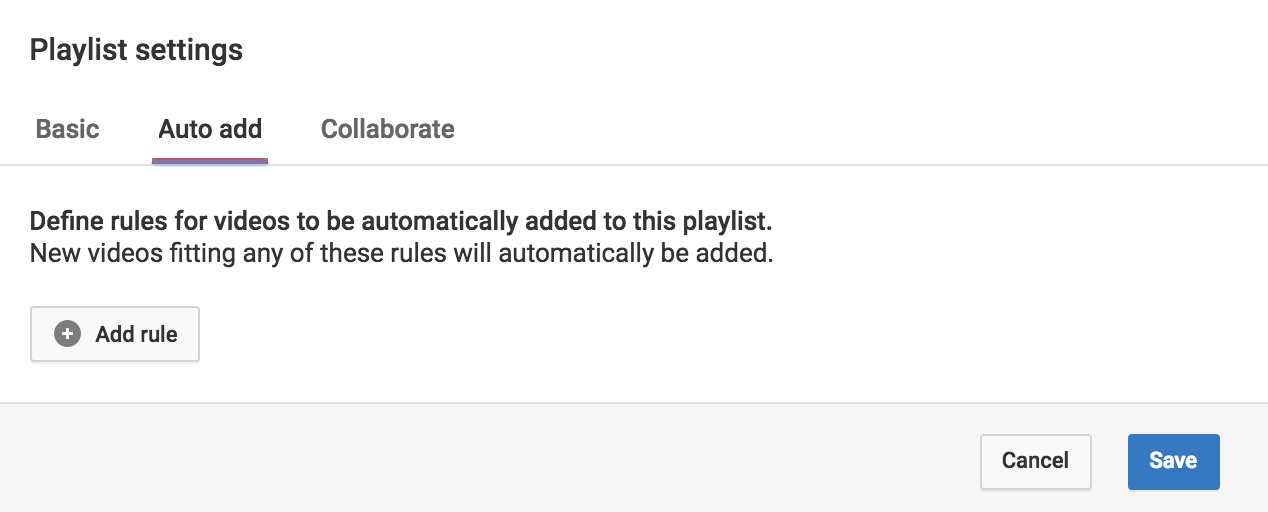
Here’s where this gets fun, actually. Click on “Add rule” and you can specify a word or phrase that matches, as specified.
There are three basic areas you can watch as videos are posted to your channel:

I always use “review” or “reviewed” in the title of my review videos on YouTube, so that’s what I’ll check. It’s quick work to set things up:
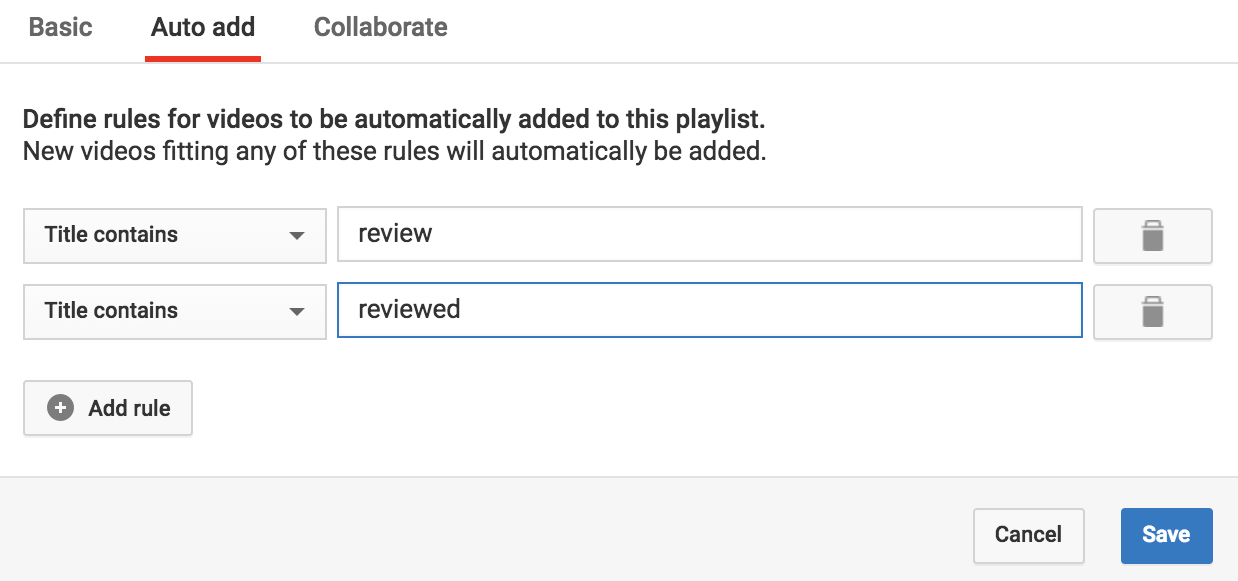
A click on “Save” to make it real and YouTube promptly scans every video you’ve ever uploaded to see which match:

Since my playlist is focused on new videos I’m going to eschew adding the 167 recent videos it’s matched. Easily done by simply not checking the box. One more click on the appropriately named “Done” and, well, I’m done. Playlist created, with auto-add rules ready to go.
I’m going to add one video to the new playlist manually before I’m really done, however. To do that, a click on “Add Videos”, then choose the specific match, in this case the first on the list:
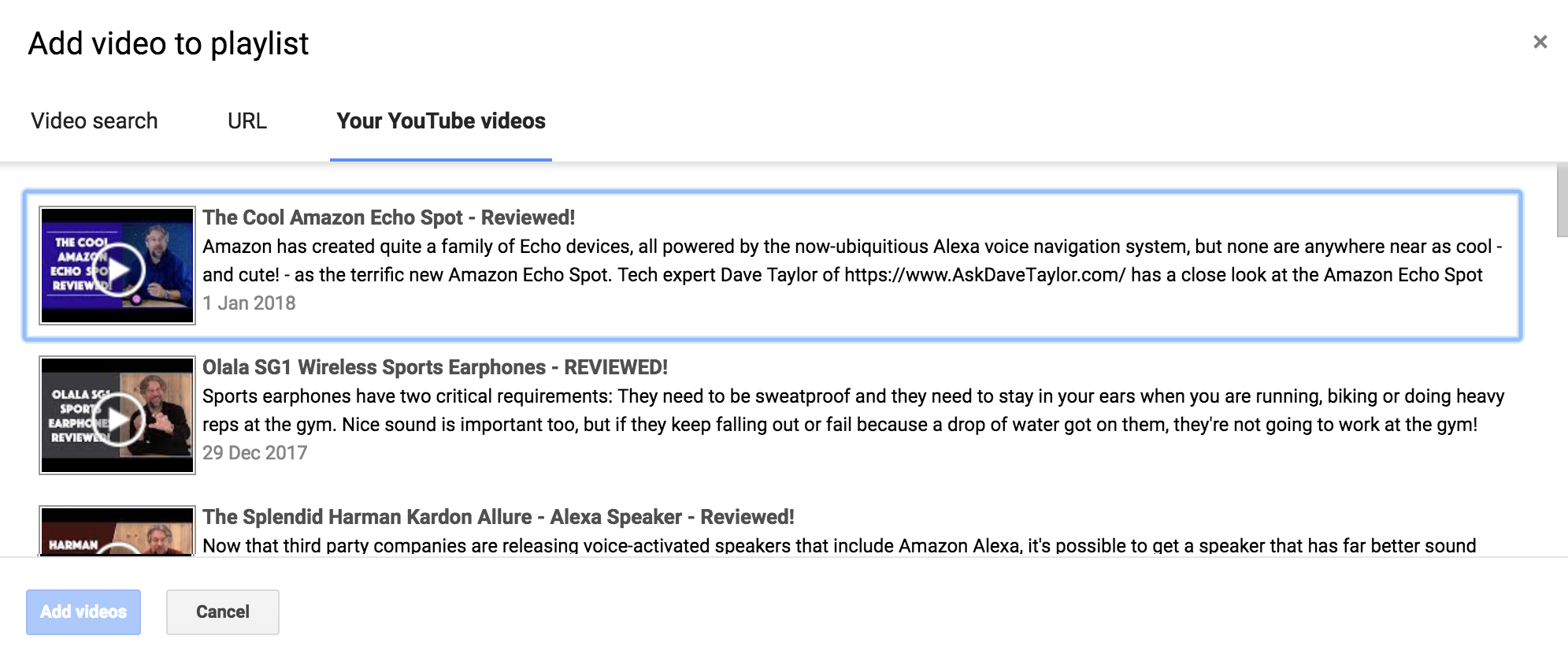
Now, finally, I’m truly done. And the new playlist Tech Gadget Reviews 2018 now has a video:

Nice, eh?
Now, why not go ahead and subscribe to my YouTube channel since you know so much about the backend? Ask Dave Taylor on YouTube. Thanks!
