I’m fed up with Facebook and its approach to privacy (which is not to grant us any). I’m bailing. But I want to copy all my posts to a backup location for reference. Is there any way to copy them to Google Drive?
At first, Facebook was one of the many “walled gardens” where you lived, posted, and interacted within its world but were unable to extract, save or back up anything. Then Facebook added a full data export facility – How to Export All Your Facebook Data explains how to use it – though the output format was not particularly user-friendly. It seems more like a checklist item so Facebook could tell regulators “yes, we let user export their data”. The latest feature Facebook has added in this vein is export to Google Docs or WordPress. Yes, you can now export all of your photos, videos, posts, or notes out of Facebook without having to get everything else in the big export. But there’s a catch…
The problem is that the data is still all-or-nothing and that it’s exported in a format that might be easy for Facebook to generate and copy, but isn’t very useful unless you want a lot of files or blog posts. Each photo, each post, will show up as its own doc in Google Docs, for example, which means if you’ve posted hundreds – or thousands – of times over the years you’ve been on Facebook, it’s going to absolutely clog up your Google Docs storage archive. Saving them all as WordPress posts would be even weirder; instantly you’d have a huge number of posts which you’d then have to probably delete or at least reorganize manually. Yikes.
Well, let’s have a look at how it all works and you can decide if you think it’s useful or a work in progress!
EXPORT ALL YOUR PHOTOS / POSTS FROM FACEBOOK TO GOOGLE DOCS
Start out by logging in to your Facebook account, then go to “Settings & Privacy” from the downward triangle icon on the top right of the Web interface, then into “Settings”. Then choose the new “Your Facebook Information” from the left side:
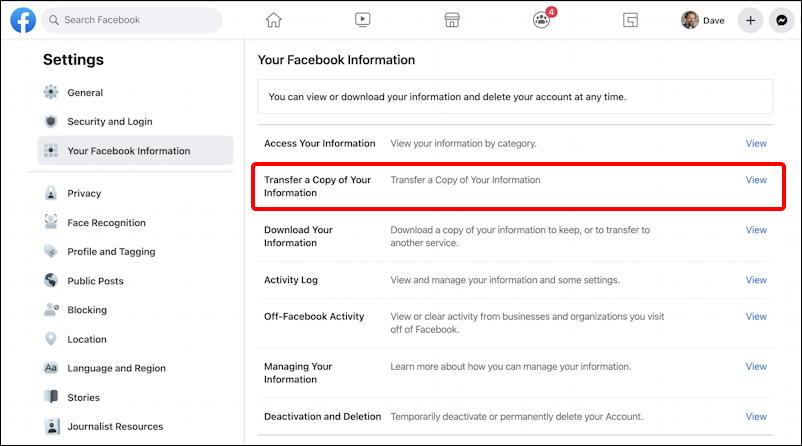
As highlighted, you’ll want to choose “Transfer a Copy of Your Information” from the list. Do check out the other options while you’re here, however; there are some other useful and interesting features to explore.
This involves a couple of steps, starting with the type of information you want to work with:

I’ll choose “Posts“. It says “Selected Facebook posts”, but so far, there’s no way to select posts, so beware! 🙂
Step 2 is labelled “Choose Posts to Transfer” but maybe that’s a feature yet to be implemented, because the only choice you have is “All your posts”:
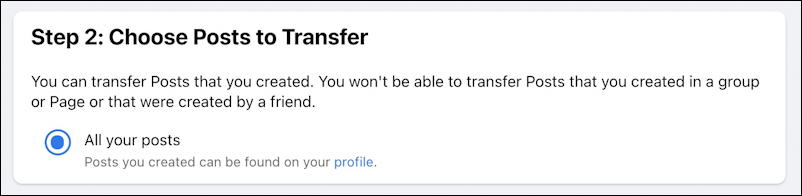
Ready? Step 3 is to “Choose Destination” and there are two options:

You can choose from Google Docs (really Google Drive, with output in Docs format, but that’s a quibble) or WordPress.com/Jetpack. Yes, it won’t export to your WordPress blog setup but you can set up a new blog account on WordPress.com and have everything exported there. I imagine many sites like “Laticia’s Facebook Posts and Photos Blog”, but we’ll see…
I’m going to transfer all my posts to Google Docs, which means I’ll need to authorize Facebook to access my Drive account:
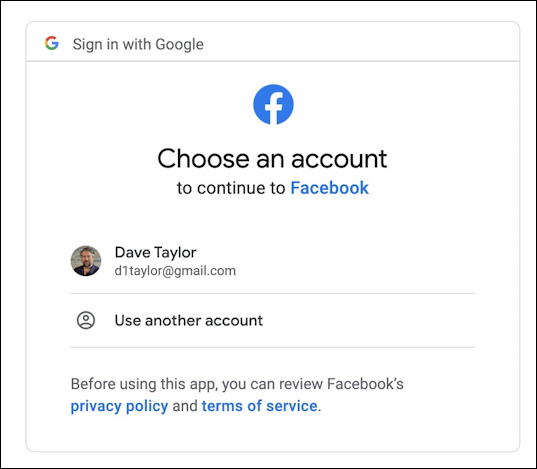
There are another 3-4 windows of approval required, but it’s pretty straightforward.
Tip: Remember when you’re done with the transfer, you can revoke Facebook access permission for your Google account if you want. I have a tutorial on how to do it as part of a Google account security checkup: Revoke Third-Party App and Site Access to Your Google Account.
All that’s left is for you to confirm the transfer:
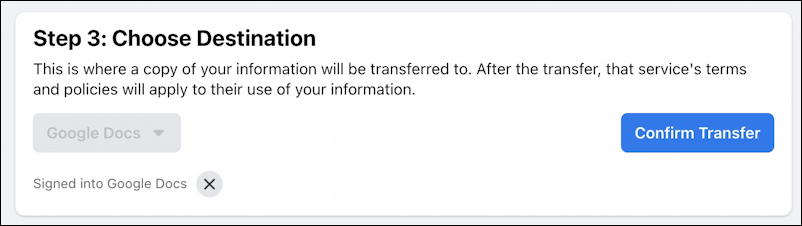
That’s it. Now sit back and know that in the background Facebook is creating a whole lot of Doc files in your account!
You can pop over to your Google Docs account at any time and you’ll see the posts trickle in:
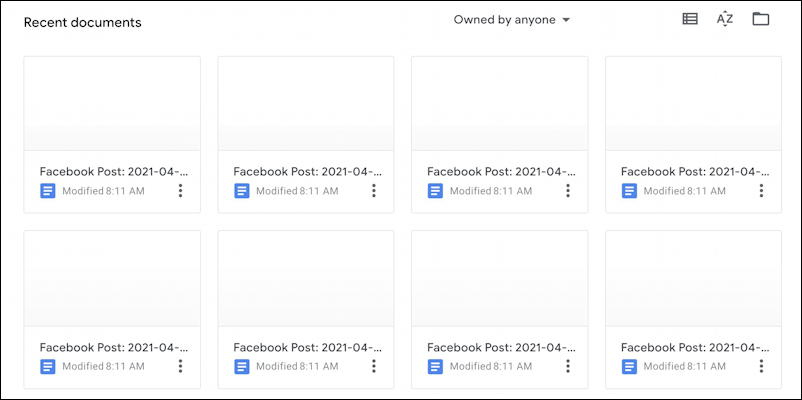
Give it a few minutes and the posts that include images will eventually have the thumbnails show that particular content. Click on an individual post and you can see it is indeed what you posted on Facebook all those hours, days, weeks, even years earlier:
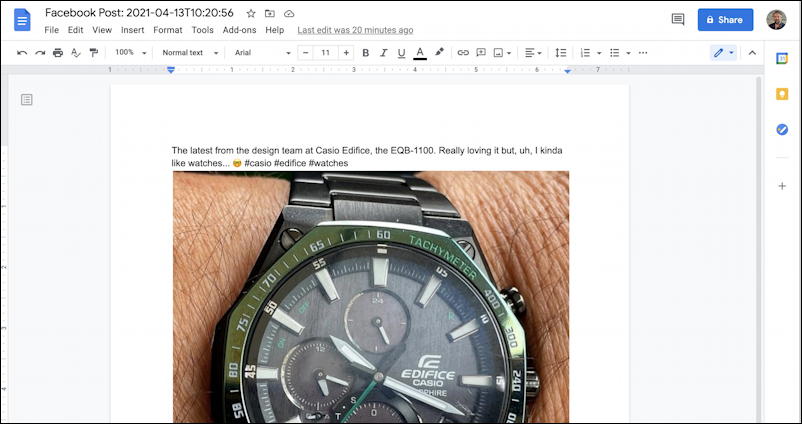
Over time more and more will show up and if you have an account like mine, you might create thousands of new documents in your Google Docs account. Which is a bit startling, to put it mildly. In fact, you might well panic and want to stop the process, which you can do by going back to the transfer request page on Facebook, where that confirmation window has changed:

No shame in saying “AIIIEEE!” and clicking on the Stop button. I did. 🙂
HOW TO DELETE FACEBOOK POSTS FROM GOOGLE DOCS
It doesn’t take long to be overwhelmed by the new additions to your Google Docs library. You can delete them one at a time if you’re really patient…

A click on the three-dot icon on the lower right and you can choose “Remove“. But oh, that’s tedious!
Instead, move over to Google Drive — drive.google.com — where you’ll learn that Facebook has done a good job of tucking all of those dozens, hundreds, thousands of posts into its own folder:

Can you see it along the bottom? The folder is labelled “Transferred Docs 2021.04.19.07.09.05“. You can simply select the folder, then click on the trashcan icon (top right) and delete everything en masse. Or, you can go through, move the few that you really want to save into a new folder in Drive, then delete everything else. *phew*. Way easier than going post by post!
That’s it. Now you know how to export photos, videos, notes or posts from Facebook directly into your Google Drive or WordPress.com account. Is it optimally formatted for reference? Not so much, but it’s still way better than screen captures or manual exports!
Pro Tip: I’ve been writing about Facebook since the very beginning of the service, and encourage you to follow AskDaveTaylor on Facebook. Not only that but please do check out my extensive Facebook help area with hundreds of other helpful tutorials and guides! Thanks.
