I woke up earlier than usual and when I checked for messages and email on my Android phone, I was disturbed to find that all the color had been removed from my screen. Is this just a nighttime thing with Android now? What was I seeing? I’ll note that now it’s daytime everything’s back to normal…
No reason to panic, your Android phone is working correctly! You’ve bumped into what’s known as Bedtime Mode, a setting that’s somewhat related to Dark Mode. The idea behind both is that as it gets dark and you prepare for a good night’s sleep, it’s beneficial to remove blue spectrum light and actually put your phone in its own sleep mode so you aren’t disturbed by random social media notifications or games trying to get you to jump back in. All the activities that are happening during the day are generally unwelcome at 1:00 am when you’re otherwise trying to catch some REM sleep.
Shortcuts: Bedtime Mode Enabled | Bedtime Mode Settings | Change Start & End Times
I’ve written extensively about Dark Mode in Android so I’ll let you check that out if you’re curious [ All about Android Dark Mode ] but let’s have a closer look at Bedtime Mode since it is a bit startling if you aren’t expecting it to be enabled. The difference between the two is that Dark Mode shifts the screen gamut so that everything’s warmer (because blue frequency colors are suppressed), while Bedtime Mode actually mutes notifications along with leeching out just about all color from your screen.
ANDROID WITH BEDTIME MODE ENABLED
Unless you’ve picked a black & white theme, it can definitely be disconcerting to turn on your phone and see something like this:
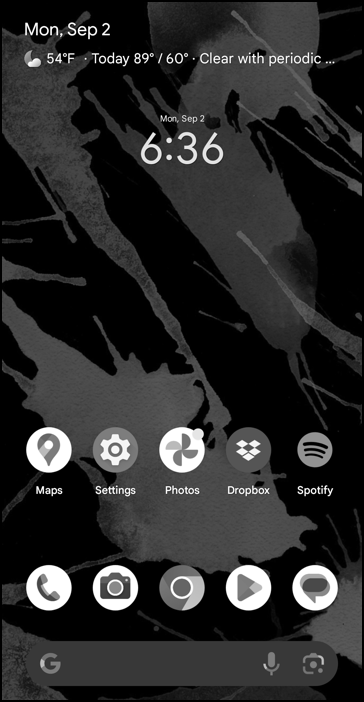
I might have a black & white wallpaper, but those icons! They’ve all lost their color too. If I was just in Dark Mode, they’d still have colors, just shifted to avoid those blue colors. Here it’s clear that this is full-on B&W. To see what’s going on, it’s always a good move to swipe down from the top to see your shortcuts (and their corresponding settings). In my case, here’s what I see:
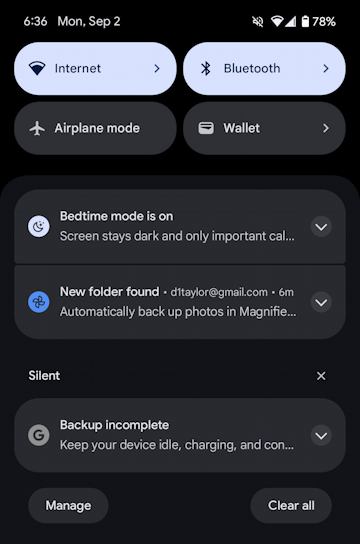
The first notification explains what’s happening: “Bedtime mode is on” but if you’re like me, you might have notification blindness where you’ve learned to ignore all of these because too often they’re junk mail or junk notifications. Forgivable! Instead, swipe down from the top one more time to get into the full shortcuts view.

You can see that I’m online, Bluetooth’s on and I’m geolocated at Home. Otherwise, everything’s off. So what about Bedtime Mode? Swipe from right to left to move to the second screen of shortcuts…

Aha! It’s on the lower right: Bedtime mode. Note it indicates “Off at 7:00 AM” and that a quick glance at the top left of the screen reveals that it’s 6:37am. In 23 minutes all of the color will magically return, but let’s look more closely at the settings instead.
ANDROID BEDTIME MODE SETTINGS
To jump to the right spot, simply tap and hold on the shortcuts tile for a few seconds. It’ll open up Settings on the correct screen so you can see how it’s all configured:

This explains all that happens when Bedtime mode’s enabled: “Silence your phone, dim the wallpaper, and change the screen to black and white at bedtime. Only alarms and important calls can reach you.” Quite helpful, really! It also knows that it’s currently enabled, hence the option to “Turn off for now” or “Pause for 30 min”. Scroll down further, however, to see some of the settings and options.

If you want to try something interesting, tap on “Turn on while charging” (which works pretty well since many people charge their phones overnight). I prefer a schedule based on the clock, however, and you can see that I have it set to start at 11:00 pm every night and end at 7:00 am the next morning. This is true for every day of the week. You can change all of this, of course, if you’d rather have it configured differently.
CHANGING START AND END TIMES FOR BEDTIME MODE
Let’s say that you’re trying a new regime and want to be up and out of bed by 6:00 am every morning. Why not tweak Bedtime Mode to match? That can be done by tapping on the End time, which brings up an analog clock:

A fun interface, really. Tap and drag to choose your preferred time, then tap on “OK”. Now you can pick when during that hour Bedtime Mode should end:

Remember I pointed out that it was 6:37 am for me? Once I change the End time to 6:00 am, Bedtime Mode automatically ends (since it’s past 6:00 am) and the color returns to my Android screen!
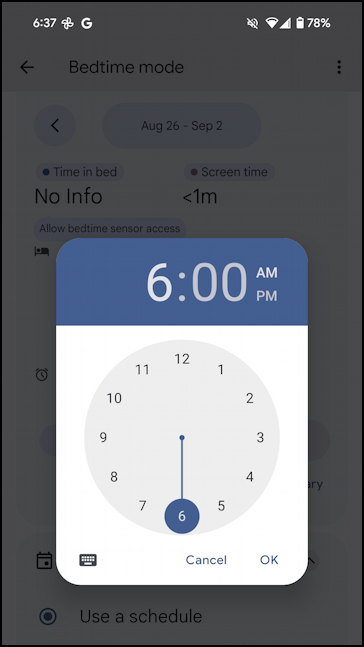
More importantly, my home screen is back in all its rainbow glory:

Quite a difference from that very first screenshot! Now, jump into Bedtime Mode, read through the options, and set it so that you can have fewer nighttime interruptions and start having better sleep. I promise, the colors will return to your screen every morning. 🙂
Pro Tip: There are lots of ways to manage your Android devices and ensure the best possible experience. Learn more by checking out my extensive Android help area while you’re here too!
