I get email and text messages in both Spanish and Italian, thanks to having a global friend circle. Sometimes I can’t quite understand what they’ve said, though! I heard iOS has a built-in language translator on my iPhone and iPad, so how can I use it in these situations?
We’ve come a long way from the world where we had to keep a language dictionary on our desk, painstakingly looking up each word and slowly piecing together the gist of the letter or message. Nowadays it’s all automated and the machine translators do a surprisingly decent job at most translation work, sufficient that you can – with a sense of humor – communicate with people using two completely separate languages. Apple’s products have the added benefit of a built-in language translator too, one that’s quite simple to use once you know the trick of it and have downloaded the appropriate language dictionaries.
Apple also has an app interface to the translation system called, reasonably enough, Translate, but it turns out that not only do you not have to use the app, you don’t even need to have it on your iPad or iPhone to be able to use the built-in translation service. And did I mention you can use the translator offline so you don’t need a network connection to find it useful? Earlier versions of iOS might have slightly different features, but I’ll be showing iOS 15.5, the latest for the iPhone (which is functionally identical in this case with iPadOS 15.5 too).
SAFARI ON THE IPHONE: PAGE IN SPANISH
I was reading through some content on the UNICEF site and ended up on a page that was entirely in Spanish. I have a little knowledge of Spanish, but certainly not enough to tackle this content:
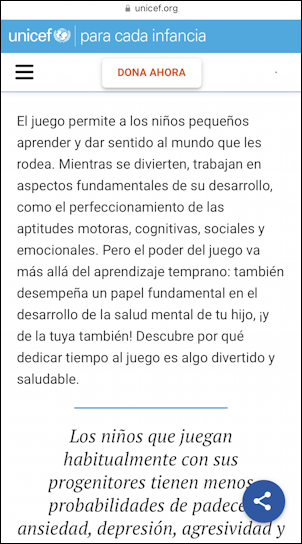
Definitely beyond my grasp of Spanish! To use the built-in iPhone translator, I simply tap and hold to select a word, then tap and drag the edges of the selection box to encompass the entire paragraph:
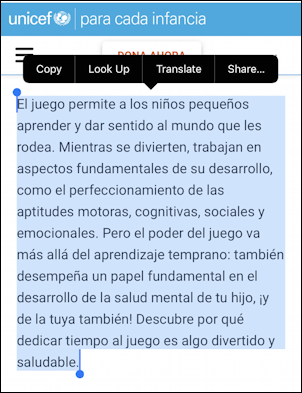
Notice at the top that one of the options is “Translate“. As far as I can tell, this appears when the selected language is identified as being something other than the default language for the device. If you had your iPhone set to use Spanish, you wouldn’t see Translate, but might have it show up if you choose a passage of text in English.
Tap on “Translate” and a window pops up from the bottom:
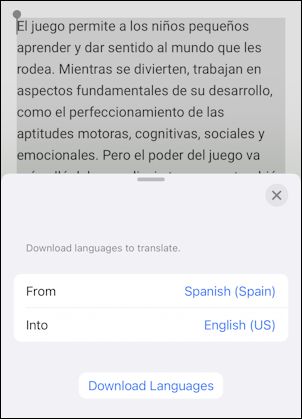
Notice it’s correctly identified the From and Into languages, though I could just as easily translate from Spanish to Italian (or Chinese) if I wanted. Unfortunately, I haven’t yet downloaded the needed language dictionaries, which is why “Download Languages” appears. Once they’re downloaded, this button changes to “Translate“, but we’ll get to that in a bit.
Tap on “Download Languages” and go get a cup of tea. It’s going to take a while…

Let’s take a side journey while we’re waiting.
TRANSLATE SETTINGS FOR THE IPHONE AND IPAD
While it’s downloading, head over to Settings and swipe down to find “Translate”. A tap on that and you’ll see the iOS system settings for the language translation subsystem:
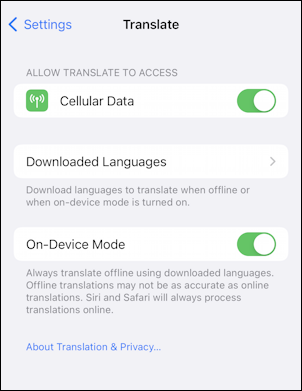
You can disable or enable On-Device Mode as you prefer. Apple says “Always translate offline using downloaded languages. Offline translations may not be as accurate as online translations. Siri and Safari will always process translations online.” Got it? I enable it because I frequently want to check words and phrases in other languages, even when I’m far from a good cellular or Internet signal.
Tap on “Downloaded Languages” and you’ll see all the languages supported by the iOS translation system:
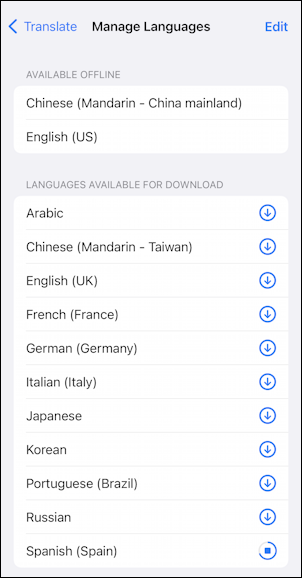
Notice that Spanish (Spain) at the bottom has an almost-filled circle showing download progress. I had also forgotten that I’d downloaded Chinese (Mandarin – China mainland), which is one of the biggest language dictionaries. You can delete language dictionaries at any time if you want to free up space on your phone too, though it’s not at all obvious. Just tap and swipe to the left and a delete button magically appears:
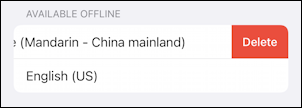
That’s how you manage languages for the translation service. You can also easily download Spanish and Italian from this screen too. But what about back in Safari with that big block of Spanish?
MEANWHILE, A LANGUAGE TRANSLATED IN SAFARI
Turns out that once the language dictionaries are downloaded, going back to the text passage and tapping “Translate” yields a subtly different translation info screen:
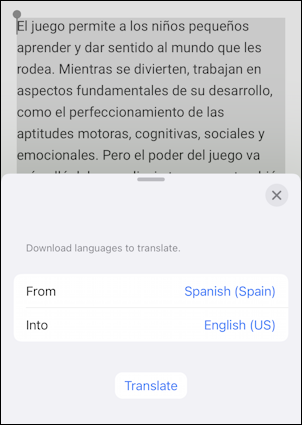
The difference is that now there’s a Translate button at the bottom instead of a Download Dictionaries button. Tap on it!

Of course, in the future, the translation will be much faster and easier because the language dictionary won’t need to be downloaded again. And it’s a very good translation, coherent, interesting, and presumably entirely accurate to the tone of the original UNICEF site passage. Easy, once you know how to get it all set up!
THE IPHONE / IPAD TRANSLATE APP
As I said earlier, Apple also has a Translate app that seems to just be a standalone interface to the translation subsystem. Look for it on your device, and if you can’t find it, download it from the App Store. With that installed, a tap on “Open in Translate” from the above screen shows how it works:
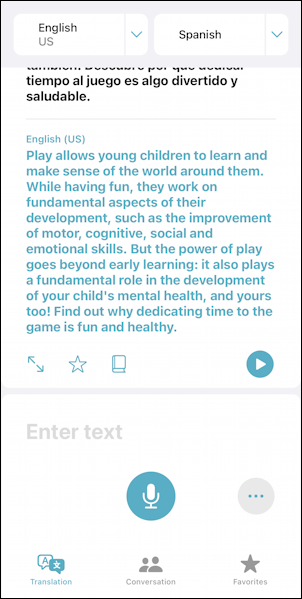
Notice the audio component in the lower portion. Helpful if you want to have someone “talk to your phone” and then have it translated!
That’s it. Now you know how to set up and use the terrific built-in language translation service with your Apple iPhone or iPad.
Pro Tip: I’ve been writing about the iPhone and iOS since the very first iPhone was released. I’ve also owned every major iPhone model! Please check out my iPhone help articles while you’re visiting. Thanks!
