I occasionally want to set up Zoom meetings with my group in advance, but we seem to get some people from Pakistan and India trying to join us! How can I set up a meeting and block uninvited people in Zoom for Mac too?
Many months ago when the pandemic first hit, Zoom became synonymous with video conferencing and went from being used in a few business settings to being the ubiquitous app of the moment. The developers had never anticipated this turn of events and for a while scammers and oddballs were dropping in on Zoom meetings, a process that was known at the time as “zoombombing”. Since then, however, Zoom has added quite a few security features to ensure that would no longer be an issue.
Shortcuts: Schedule | Security | Block Regions | Disable Cameras | Calendars
In fact, I haven’t heard of it for quite a while, so I suspect that you post your Zoom meeting links somewhere that’s a bit more public than you realize, perhaps a Facebook group or on LinkedIn or similar. Remember, if it’s publicly visible, it can be found and harvested by scammers through automated tools. If your meetings are frequent, a scammer could ostensibly also simply guess at the invitation URL and stumble into the meeting (again, likely using software to try thousands of URLs every minute until one works). Fortunately, the Zoom team has anticipated these scenarios too and has a variety of ways to limit unwelcome visitors to your meeting.
Oh, and there are a lot of cool invitation features and options you can set up too! Let’s check it out.
SCHEDULE A ZOOM MEETING
To set up a Zoom meeting for some point in the future, launch Zoom – making sure you have the latest version, of course! – so you see these four primary buttons:

Rather surprisingly, my Zoom calendar is actually empty, as you can see on the lower right. Want to check your video or audio settings? The tiny (almost invisible) gear icon on the top right lets you get to all the settings without having to be in a meeting. For our task, however, let’s get to that scheduler. Click on “Schedule” on the lower left.
A window pops up with a lot of options and settings:

By default, it’s identified my timezone, added a topic (which is also then the title of the meeting in calendars), and specified a 30min meeting that starts at the next half-hour mark on the clock. Handy. Notice that you can use an automatically generated meeting ID or your own personal meeting ID (tied to your account). I prefer the automatically generated meeting ID since it changes each time and ensures that only the people you invite will attend.
Notice that you can set up a recurring meeting in Zoom too. This is a new feature and, confusingly, doesn’t allow you to specify the actual recurrence. It’s just apparently adding an indication that it’s recurring, not actually adding it more than once to your Zoom schedule. Perhaps it’ll become more useful after the next set of Zoom updates, but at least it’s a starting point!
On the lower portion are some important security options that are central to your security needs…
IMPROVING YOUR ZOOM MEETING SECURITY
There are three primary security options and you can choose any or all of them: Passcode, Waiting Room, and Authenticated Users. A passcode can be useful if you are only sharing the link through secure channels, but if someone is finding your Facebook group post with the meeting link, they’d ostensibly see the password too. The waiting room is the most popular of the options and I often join meetings, webinars, and lectures where I see a “waiting for the host to let you in” notice. Then after a few moments, I join the meeting. If your meetings are fairly small and you know the names of your attendees, this can be a great security solution because unwanted guests just sit in the ‘waiting room’ and never join the meeting.
Finally, if everyone has a proper Zoom account set up, as is the case in companies and academic institutions, you can choose “Only authenticated users can join: Sign in to Zoom”, which ensures that ‘bots and others can’t just swoop in and surprise everyone.
Lots of options. If I’m worried about who’s going to join a Zoom meeting I’m hosting, I’ll choose “Waiting Room”.
Below those options are “Advanced Options” which you have to click on to reveal. They add a lot more controls:

Some meetings you really don’t want people in the room before you show up, but other times, it’s fine if people want to chat and catch up a few minutes before the official start time. That’s the first option. I always record meetings (and occasionally stop the recording as soon as the meeting starts up, depending on topic and attendees). You can also specify alternative hosts who can, for example, allow people to join the meeting if you have the waiting room enabled.
The feature I want to highlight, however, is “Approve or block entry for users from specific countries/regions”.
BLOCK ZOOM USERS FROM SPECIFIC REGIONS
This, finally, is how you can block those people from Pakistan and India who seek to join your meeting without being invited or welcome. Check the “Approve or block entry” and a small window pops up:

As you can see, you have to choose whether you want to list allowable countries and regions (the default) or block countries and regions. Since many people have meetings that encompass more than their own geographic location, click on “Block users from selected countries/regions”. The local region vanishes and you can type in the name of a nation or region, like this:

Once you’ve entered the region or regions you want to block, click on “Save” to return to the previous window. Now it will show that you have specified a region to block:

If you change your mind, a click on the tiny blue “Edit” link lets you adjust the countries or, of course, you can simply uncheck this option.
AND THERE ARE MORE OPTIONS
We’re not done with the meeting setup window yet! There are more options and choices:

You can see the “Advanced Options” that we explored in detail earlier: When closed it’s easy to forget there’s that much additional power to set up your meeting perfectly. In this area, you can enable or disable video for both yourself and your participants, allow people to join via telephone, computer audio, or both (the default is both for maximal accessibility), specify an interpreter [see Zoom Interpreter Help for more info] and automatically add the meeting to your preferred Calendar, if so desired.
All setup? Click on “Save“.
ADD MEETING TO CALENDAR
Since I have indicated “iCal” (actually “Apple Calendar”, it hasn’t been called iCal for many years!) this Zoom meeting is automatically added to my calendar. I instantly see this prompt in Calendar on my Mac:
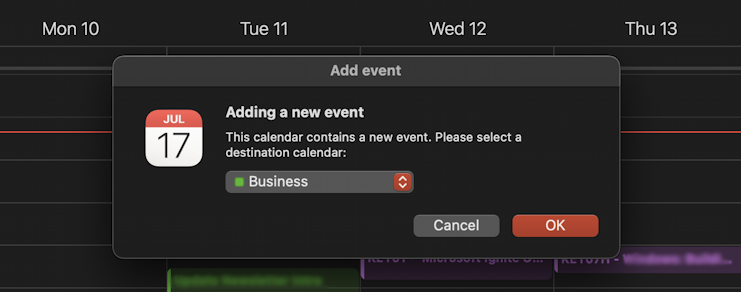
Easy enough, and the Calendar notification will include the URL, which is super handy.
Not only that, but now the meeting shows up on the main Zoom window too:

Ready to go? Click on “Start” and the meeting will be digitally called to order!
That’s everything about scheduling and setting up a Zoom meeting with a variety of security options. I hope this helps you have the best possible experience with your next meeting!
Pro Tip: I’ve been writing about how to get things done online forever. Please check out my extensive Zoom help area while you’re here! I promise it’ll help make you more productive with this useful tool.
