Dave, ya gotta help me! I work from home and have realized that I’m constantly distracted by Windows notifications about what my friends are doing, the latest news, and so much more. It really hurts my productivity! Can I turn off notifications automatically during work hours?
Used to be that our computers didn’t have much to say to us. An occasional notification about an available update, maybe a reminder related to backups or a network failure. Nowadays, though, between social media, Windows, and the dozens of apps we might have running – even phone notifications if you have Microsoft Phone Link configured – can create an endless stream of interruptions and demands on your attention. This makes it way harder to get into “the zone” where you can really focus on your work and be productive.
Working from home makes it even more problematic because now you have family members, children, pets, the laundry, the dishes still piled in the sink from last night, and even the mail delivery person with a package you need to sign for while otherwise trying to work. It’s amazing we ever get anything done working from home, actually!
Fortunately, it appears that Microsoft developers are also susceptible to an overabundance of interruptions and notifications because there are a lot of ways you can adjust things to ensure that it works perfectly for you and your own situation. Let’s have a look!
THE NOTIFICATIONS PANE IN WINDOWS 11
The lower right portion of your Taskbar, where it shows the time, offers a one-click shortcut to the Notifications window, where all of the app and system notifications accumulate if not shown. Mine is empty because, well, I keep getting those interrupting notifications:

There are two things to notice in the above view; first, on the Notifications window there’s a tiny bell icon on the top right. But before I talk further about it, note also that the lower portion (which might be expanded to show a monthly calendar) has a “Focus” option too. If yours doesn’t show that, you can also jump straight to the Focus utility too, as I’ll explain a bit later. For now, click on that bell icon to snooze your notifications. Here’s what’s displayed:

That is probably enough for most people, but if you really want to mute all of those notifications, and do so on a schedule, click on the “Notification Settings” link. Or, if you right-click on the time display on the Taskbar itself, you can go to the same place off that context menu:

Either way, it’s time to move to Notifications settings…
NOTIFICATION SETTINGS: SCHEDULE DO NOT DISTURB
The Notifications settings surprise many Windows users because it offers a lot of flexibility with the notifications you might choose to disable permanently:

You can swing a big hammer and turn off notifications entirely with the top control, but you can also instantly enable Do Not Disturb and even turn on or off notifications on a per app basis (scroll down to see those options). For our task, click on “Turn on do not disturb automatically”, which reveals a scheduler:

If you’re like most people, you probably work 8-5 Monday thru Friday. You can enter those time constraints here in Settings:

Then specify your preferred repeat factor…
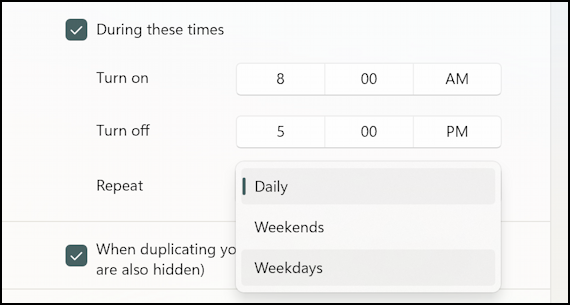
That’s what we want. Notice that under the menu are choices like “When playing a game”, which gives you even more granularity about when notifications are allowed on your screen and when they’ll instead just accumulate in the Notifications window for later perusal.
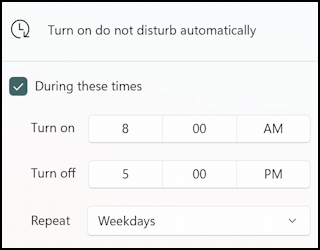
That’s how you can schedule do not disturb for workdays without having to remember and without the risk of getting those distracting notifications mid-project. But what about that “Focus” feature?
SHORT GUIDE TO “FOCUS” ON A WINDOWS PC
Go back to the time display on your Taskbar and click to open notifications and the calendar windows:

This time, though, click on “Focus” and you’ll find that it goes into a sort of super do not disturb mode for the specified amount of time. There’s even a countdown timer shown on the screen by default:

Click on the zoom icon on the top left (or go back to Settings and search for “focus”) and you’ll find the full setup:
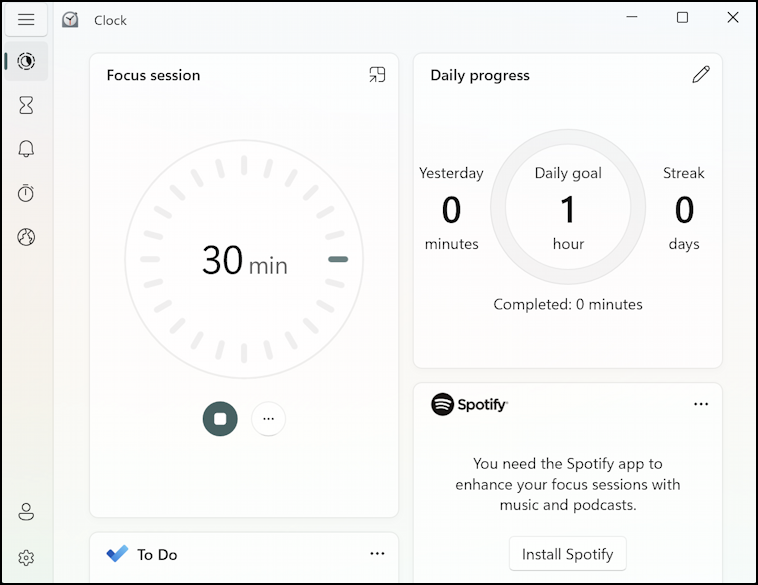
Okay, the Focus settings window isn’t quite the same, but it offers access to the same options. I find it helpful and have a default focus session time of 30 minutes. Try it, you might find it works really well in cooperation with Do Not Disturb, particularly if you work evenings or weekends that are outside of your usual time window.
Between these settings, I hope you can get back to work without so darn many distractions. Good luck!
Power Tip: I’ve been writing help articles about Windows for years and have an extensive Windows 11 help library here on the site. Please check it out to find lots of additional tutorials and guides while you’re here. Thanks!
