I’m not very good with my new iPhone and have been confused about the update number on my App Store icon. Does it mean there are new apps in the store? Please, help me out.
There are so many apps in the Apple App Store that if that tiny number in the red circle were to indicate how many were new to the store since the last time you looked, it’d need a lot more digits! In fact, the App Store application on your iPhone or iPad also keeps track of whether there are updates to the existing apps that you already have on your iOS device, and what it’s showing you is how many updates are available.
To be honest about it, you don’t have to keep all your apps updated on your device, particularly when some developers have a bad habit of rearranging the user interface every few months, which can be maddening! On the other hand, many app updates are to fix bugs, tighten security holes and add new features that are helpful and beneficial, so my general recommendation is that you should keep your apps up to date.
Let’s have a look at the entire process of updating your apps while we’re at it.
To start, here’s my App Store icon, showing me that there’s one app update available:
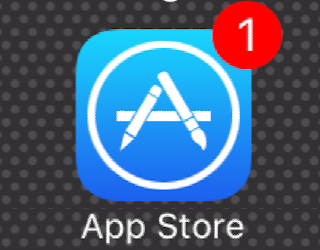
Fun and perhaps random fact: The red circle with the number is known as a “badge”.
A lot of app icons in iOS use this numeric badging technique to show you how many messages you have, how many phone calls you missed, emails, etc. It’s designed to draw your attention and it definitely works for me as a long time iOS user!
Tap on the App Store icon to launch the app, and it’s instantly confusing:

A glance at the bottom right, where it says “Updates” and there are none indicated as being available.
Turns out that the app needs a few seconds to check back in with iOS central. Once it does the bottom updates to also have a badge and there’s a bit more consistency:

Ah, now you can see what’s going on. You should definitely explore all the other areas to see if there are any new apps or programs that catch your fancy, but for now, just tap on “Updates“.
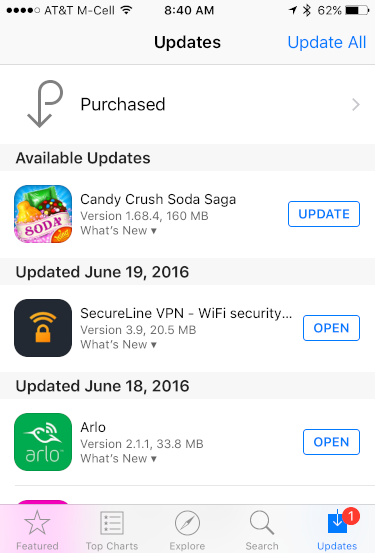
You’ll see the individual app or set of apps that have updates here, along with a history of apps you’ve updated previously (if any). Notice that in this case the update’s for the game Candy Crush Soda Saga. It specifies that this version is 1.68.4 and that the download’s 160MB.
Below that, however, is “What’s New”. Always interesting to know what’s changed or updated in an app update, so tap on “What’s New” to find out!

Since I don’t actually play the game (my daughter added Candy Crush to my iPhone) I can only guess at the importance of these updates, but let’s apply the update so that we have the very latest version of Candy Crush Soda Saga on the iPhone anyway!
That’s easy to do. Just tap on the “Update” button or, if you have multiple pending, tap on “Update All” on the top right (which is actually what I do to make things simple).
The button will turn into a progress wheel, like this:
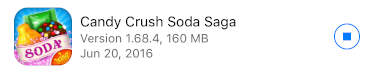
Once it actually begins downloading, a very subtle thicker line will march around the circle showing your progress:
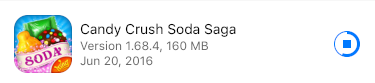
After a few seconds — or longer, depending on file size and connection speed — it’ll finish downloading and be ready to launch:

Now you don’t have to open the new app from within the App Store, of course. You can always just go back to the home screen, find the newly updated app, and tap on its icon just as you always would. The difference is that now it’s the newer, updated version. Pretty darn easy, eh?
And that’s the scoop!
