My sister keeps ranting about how wonderful her Kindle reader is, but I don’t want to get a tablet. I have a PC laptop and love it. Can I read Kindle ebooks from Amazon on my Windows system without needing an actual Kindle device, so I can share books with my sister without having to spend hundreds of dollars on yet another device?
You bet. In fact, you can also read Kindle books on your Mac system, if you had one, as I describe here: Read Kindle ebooks directly on your iMac or MacBook Pro.
Your’e asking about Windows, however, and while the process is similar, it’s not quite the same, so let’s go through the steps. For this, I’ll be using Windows 8 as part of our great shift here at Ask Dave Taylor. If you’re running Win7 or another earlier version of Microsoft Windows, you’ll find that the process is quite similar. The only difference is that you still have a Start menu. 🙂
If you’re using Windows 7, XP or Vista, you’ll start by firing up your favorite Web browser (or, since you’re doubtless reading this article in your browser, just pop open a new tab) and go to Kindle Reading Apps on the Amazon.com site.
Windows 8, however, offers the Windows App Store, so let’s use that instead! And how do you get to the App Store? With the Start screen:
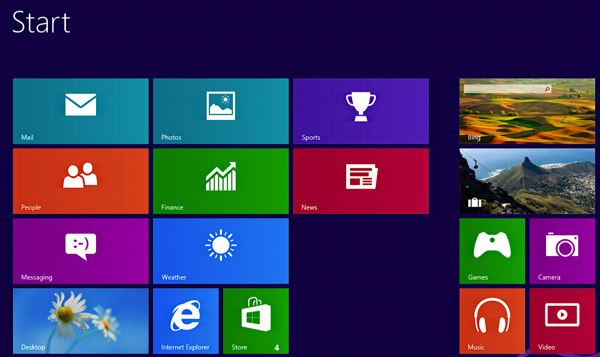
You can see the Store icon on the bottom, in green, with the shopping bag icon:
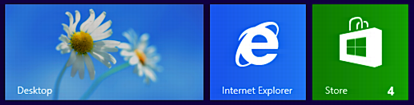
You can then browse to find the app or let’s be faster and more efficient about it and do a search. You can’t explicitly search the App Store, you have to use the general Win8 search, which you can easily reach by clicking Cmd-F. It looks like this:
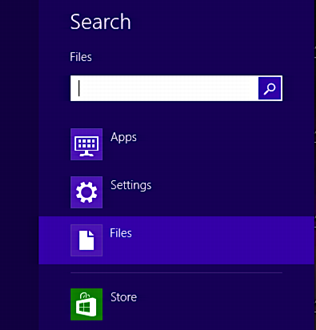
Type in “Kindle” then click on “Store” on the list of options below. You’ll see all the matching apps from the Windows App Store:
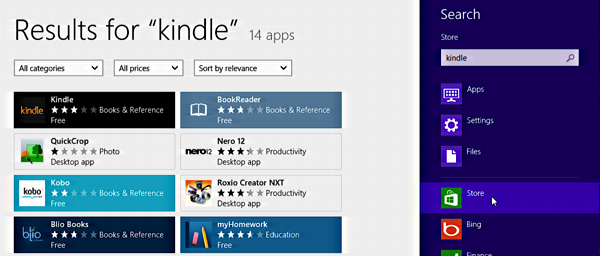
The Kindle app is the black rectangle on the left. Click on it.
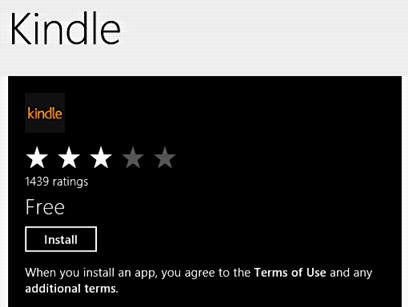
“Free” is good, but three stars out of five suggests the team at Amazon might need to be doing some additional work to improve things. Perhaps they are…
Click on “Install” to install it on your Windows 8 system and after a minute or so, you should see:
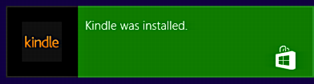
That worked! Now it’s a breeze to work with the app because of the Windows 8 Start screen. Indeed, go back to it and you’ll notice…
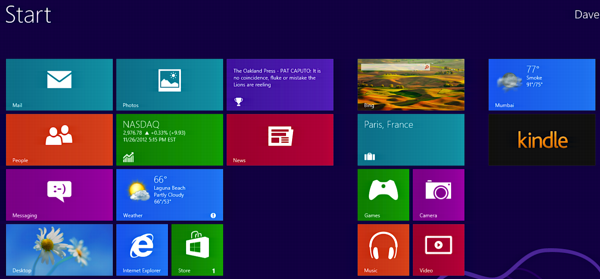
There it is on the right, “kindle”. Click on it to launch the Kindle app on your PC laptop…
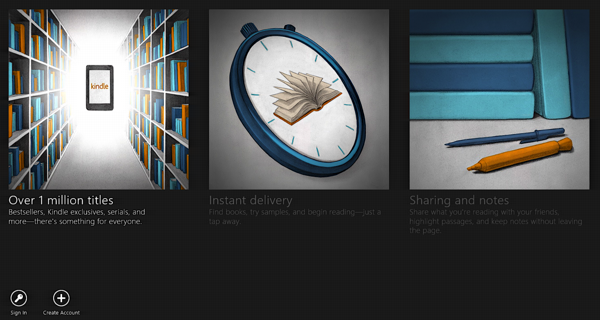
On the bottom it has a button for “Log In” and another for “Create New Account”. If you already have an app — and it sounds like you do — click on Log In to proceed.
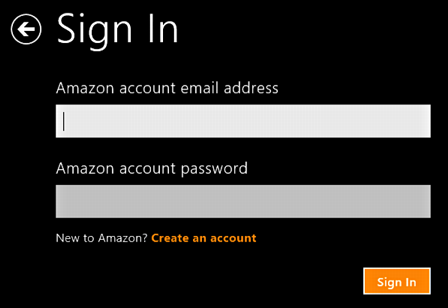
Account email + password. Click on “Sign In” and you should immediately see the thumbnails of all the ebooks you’ve purchased on your Kindle account in the past:
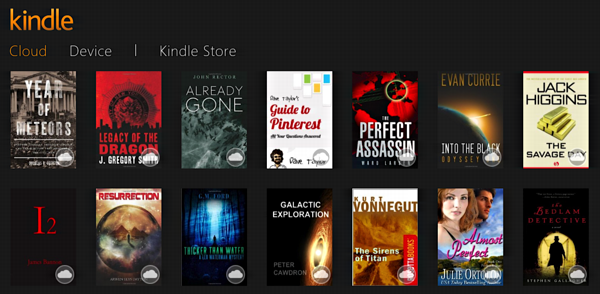
To finish up, I’ll click on “Year of Meteors”, my most recent Amazon Kindle purchase, to have it download into the application. As soon as that happens, the book is presented in a lovely two-page view:
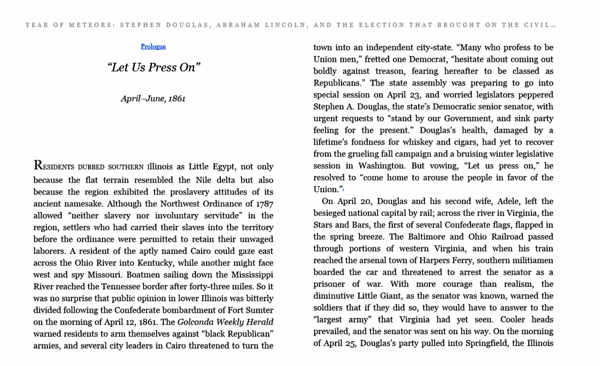
As with much on Windows 8, this may leave you wondering where all the controls are. To make them visible, simply right-click anywhere in the book. A bunch of options appear:
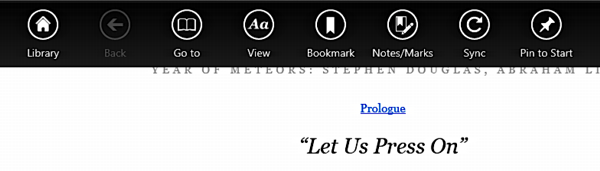
I’ll let you figure things out from that point, but as you can see, it’s quite simple to work with once you get the app installed.

I have a windows 7 version on my laptop. It doesn’t have a picture grid as you describe. Can I read kindle books on it? My wife’s laptop review does have the many boxes you describe. I have a bad memory, is it possible to download your information so that I can print it to follow the steps?
Hi,
This is great. But i have a Windows 10 operating System.
The store doesnt have a kindle app 🙁 i tried downloading it from the Amazon site, like you said. but it doesnt open
Did you try this version? https://kindle-windows-10.en.softonic.com/
i have a window 10 laptop and i want to know how to transfer my books to my laptop so i can read them without having to use my samsung tab7 to read.
The store with Windows 10 does not seem to include an app for reading Kindle books.
Can you please update these instructions.
EXACTLY!
I was wondering how I could save the kindle file as a PDF
thanks for this article – new author here and I want to chase up every single opportunity of getting my book into peoples hands – not everyone has a kindle so if I can point them in the direction of this article then this should help sales. Have liked / shared / followed as I think the page looks very helpful in all sorts of ways.
thanks again!