My team uses Google Meet endlessly and I’d like to make it a bit more interesting by using AI-generated backgrounds and challenging others to do the same. Is there an easy way to do this, perhaps built into Meet itself?
There seem to be three big video conferencing tools at this point in the post-pandemic world: Zoom, Microsoft Teams, and Google Meet. All three had their usage skyrocket over the last few years, but I don’t have to tell you that because you too probably also sat at home pretending to be in a workplace through one – or more – of these tools. 🙂
All three also include AI features, including a lot of graphical elements, but far more importantly, with smart transcript features, summaries, and more. I’ve written previously about Zoom’s AI-powered “Summarize Meeting” feature [see here] if you’re curious how that works. In a word: It’s fantastic!
Backgrounds are a natural enhancement too, particularly as video processing software has increased in power and flexibility. It used to be that if you “blurred” your background it would blur you too, leading to some very weird effects with arms showing up and vanishing, hair that popped in and out, and more. That’s gotten better, but the same tech that can differentiate between foreground and background can also help replace the background with an entirely different image. Google’s catching up in this regard through its Workspace Labs library.
QUICK START A NEW GOOGLE MEET CALL
To start our experimentation, fire up a new Google Meet call by going to meet.google.com…
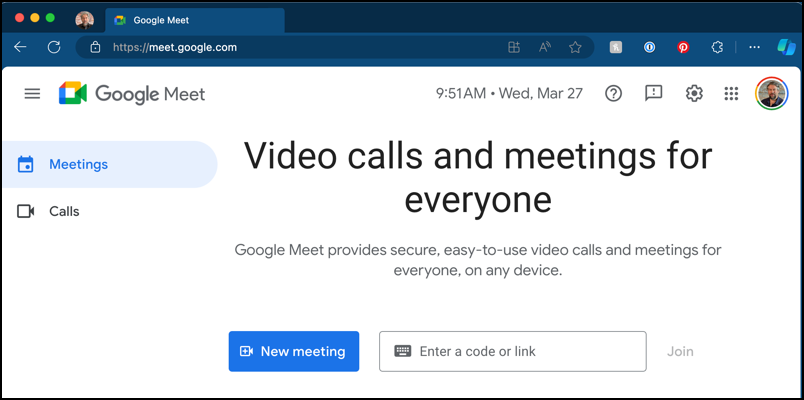
Worth noting is that at this juncture, most of these features are only available within a Web browser, which might mean that your Android tablet or phone are left in the cold for now. You might also need to go into Settings and enable Workplace Labs to access this feature, depending on your country.
To experiment with the AI image features, you’ll want to start a new meeting. You can do that by clicking on, you guessed it, “New meeting“…
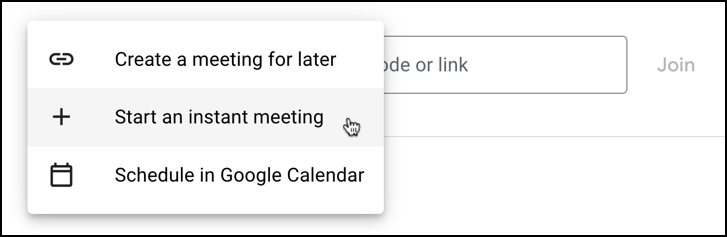
Choose “Start an instant meeting” and you’ll immediately have a unique URL created that you can share with others. More importantly, it’ll start showing the video image, with any effects already selected. Mine is pretty basic:
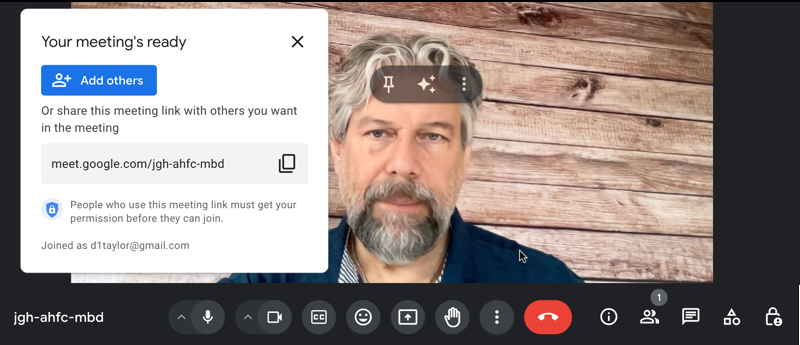
Want to add others to the call? Click on “Add others”, or simply text, email, or DM them the meet.google.com URL shown. Now, did you notice the three icons in the floating palette over my forehead? They show up when you move the cursor over the video image and the center icon (three stylized stars) is the shortcut to get you to the AI-powered background features.
You can also use the “•••” (vertically oriented) button along the bottom to access the More menu with its oodles of choices:
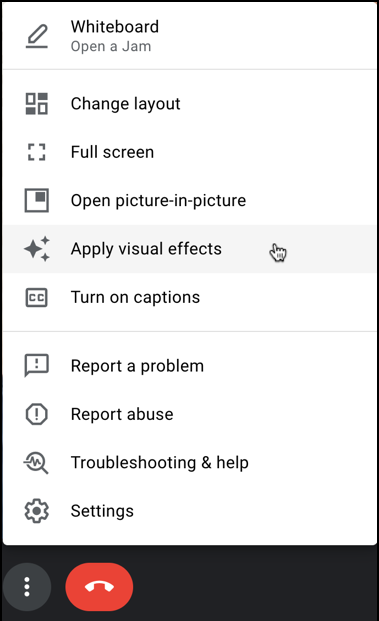
Choose “Apply visual effects” if you utilize the menu. Either way, you’ll have the Effects pane slide into view on the right side of the window…
GOOGLE MEET EFFECTS: FILTERS
There are three main sections to the Google Meet “Effects” pane, as you can immediately see:
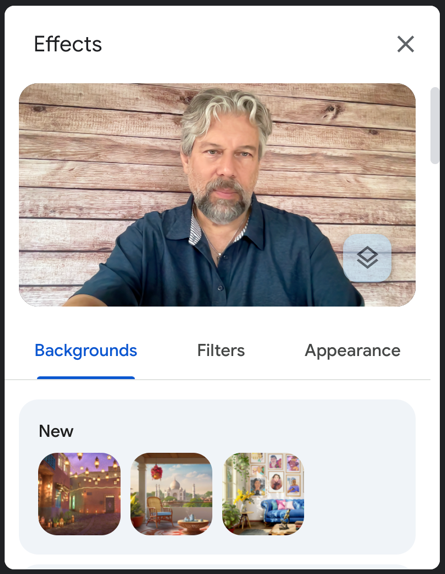
The most bang for your buck with whimsical and goofy results is to go into “Filters”. For example, the spaceman filter:
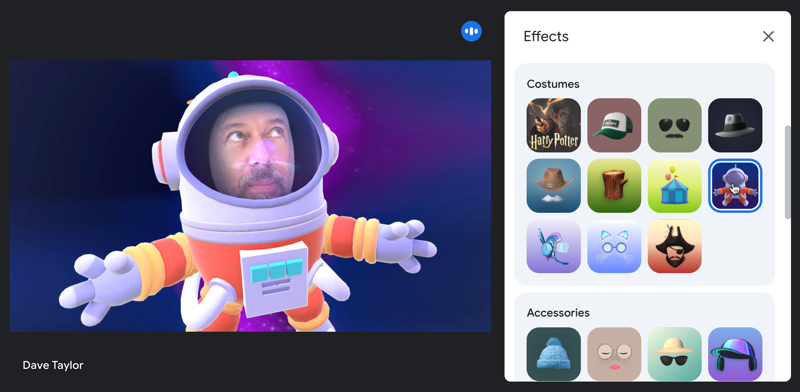
Notice that it’s immediately utilized so that if I were on a call with others, they would see me floating in this rather silly spacesuit. A fun effect! You can see some of the others above too, from hats and sunglasses to full pirate garb!
GOOGLE MEET EFFECTS: BACKGROUND
But we’re looking at Backgrounds, so switch to that tab of the Effects pane instead, then click on the link “Generate a background”. You’ll see an AI prompt:
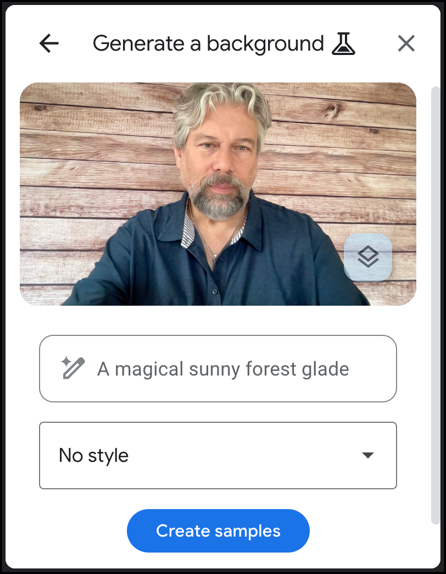
Since I already have the wood background in my office, I’m going to go for one that’s leaning further into the idea by entering “rough hewn wood interior of a barn, with a few bales of hay”. I’ll leave it without a specified style and click on “Create samples” which will, in a few moments, offer up four choices.
Tip: The AI system underlying this feature is Google’s “Duet” system, which is more of a programmer API system than an interactive tool.
The four options are attractive and not too distracting:
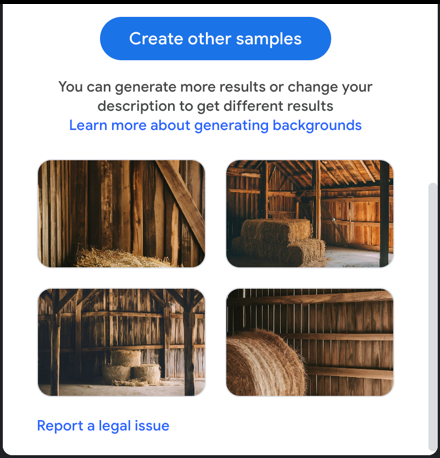
Any of them can be selected with a click, which then places me in that barn:
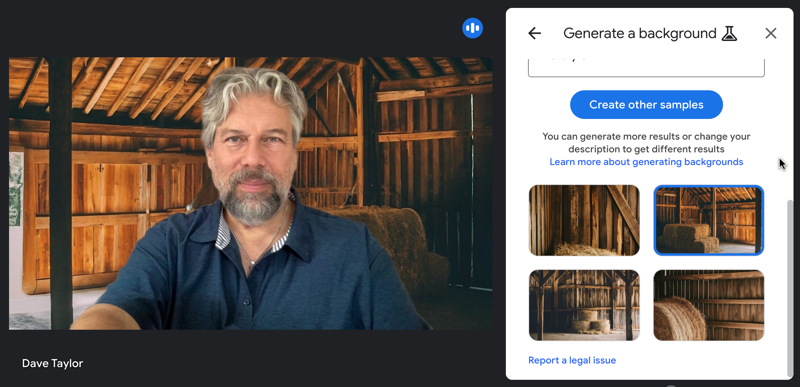
That’s pretty darn good, actually, and while I don’t quite look like I’ve been working on the ranch for a few hours, or even pitchin’ some hay in the barn, it’s certainly usable for a meeting or online chat.
But wasn’t there a highly appropriate Filter? There sure was, pard’ner!
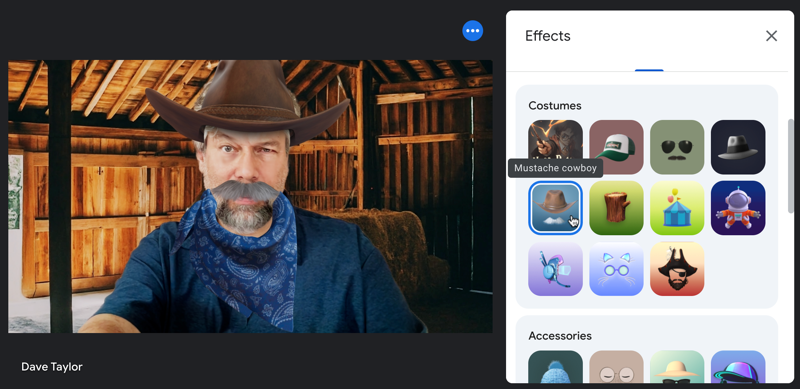
It’s about here that I’d be sayin’ “This here Meet ain’t big enough for the both of us!”
Finally, if you want to turn everything off, just click on the main image and you’ll get that option:
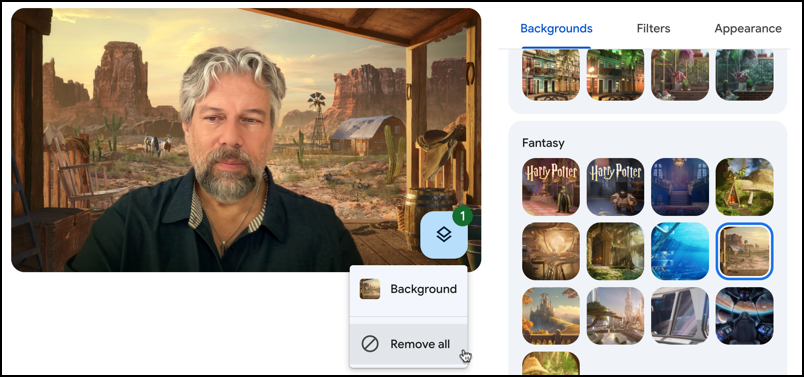
Choose “Remove all” and all the filters, effects, backgrounds, etc, will vanish. The one shown above, by the way, is one of the pre-generated options from Google itself, and it looks really good!
Pro Tip: I’ve written quite a bit about the many Google services. Please check out my Google Docs, Chrome and Gmail help library, and my Zoom and Video Chat help area for plenty more tutorials while you’re visiting!
