I’ve been starting to upload recordings of our company Zoom calls to produce transcripts, then uploading those transcripts for summaries. It’s tedious. Is there a better solution from within Zoom or through a third party app?
We’ve all spent the last few years learning the joys – and shortcomings – of video conferencing and while I’m still on Zoom calls at least weekly, it is rather nice to have the face-to-face option again. One of the great benefits of those Zoom calls, however, is that they can be recorded for later viewing, analysis, and archiving. While generative AI and all its amazing capabilities have roared into the technology world, it seemed like Zoom was rather behind the ball, focused on its core business of simple, secure, and reliable video meetings and webinars.
Except Zoom now does have an AI component and it’s terrific. It solves all your challenges, for example, but it also offers some additional features that make it a must-have for any modern meeting. As you’ll see in a moment, it’s also interesting because the more attendees involved, the more benefits the Zoom AI feature set offers.
Shortcuts: Zoom AI Companion | Meeting Summary & Smart Recording | End of Meeting Email
Now, the bad news: The AI features in Zoom are only available to customers with paid accounts on the service, so if you have a free account for your company, you might want to upgrade to gain access.
ENABLING THE ZOOM “AI COMPANION”
The easiest way to find out is to simply open up Zoom on your PC or Mac and start a new meeting. In fact, having a one-person meeting is a great way to explore all of its many features and tools without anyone else wondering what’s happening, including animated backgrounds, annotations, screen sharing, and more. When I open up a new meeting, here are some of the buttons along the bottom of the Zoom window:

If you’re seeing “AI Companion”, you’ve got the AI features! If not, you might need to check if you have a paid account or reach out to Zoom customer service to find out what needs to be enabled (it also might vary by region).
To demonstrate these features, I utilized them for a class meeting I hosted last night for one of my University of Denver courses. We have an institutional Zoom license, so that made it easy, but it was also the first time I used the tools so each click brought up an appropriate warning about the strengths and limitations of the technology.
The AI Companion is perhaps the most interesting of the tech – there are a number of AI features available – because it acts like a very focused admin; listening to the conversation and offering the ability to query it as the call or meeting proceeds. Once you click on the “AI Companion” button to enable it, you can specify who has access to the utility:
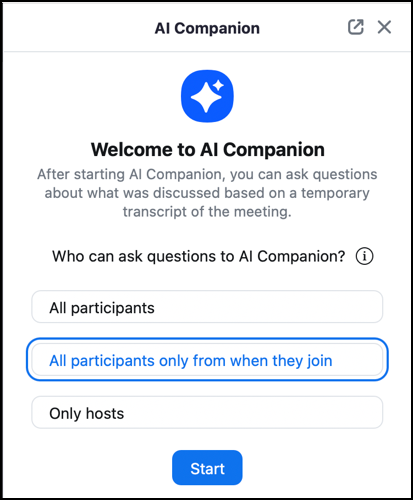
Notice that if you choose “All participants” that means people who might be in a waiting room can potentially ask the AI Companion about what’s going on. I envision “are people arguing and being rude?” and then skipping the meeting if the Companion says yes. 😉
A click on the “Start” button and a warning and disclaimer pops up:
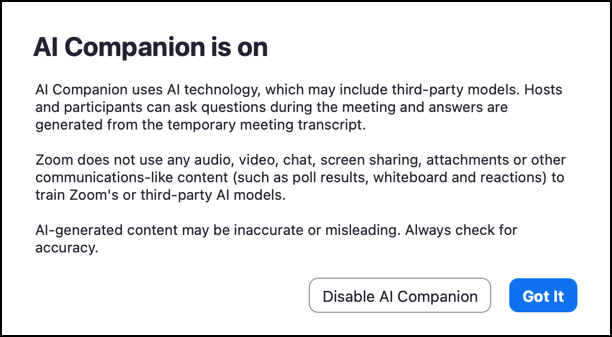
The logical question to ask here before you proceed with organizational or business proprietary information is where does the information go when it’s processed? Your current solution undoubtedly both ends up on outside servers but it’s probably then used to further train the language models of those AI programs and might even be archived for further analysis. Does the boss know that?
By comparison, Zoom explains that it’s “… using a federated model that dynamically incorporates its own large language models along with third-party models such as Meta Llama 2, OpenAI, and Anthropic.” Zoom asserts that “this approach allows us to deliver powerful AI capabilities while maintaining privacy and trust. We does not use customer audio, video, chat, or other communications to train our AI models.” So it’s not as secure as not using the tools, but definitely better than an upload to an otherwise unknown AI utility.
I clicked on “Got it” to accept its terms and proceed.
“MEETING SUMMARY” AND “SMART RECORDING”
The second AI feature I enabled for my class meeting was the one that most startled me; Meeting Summary. It lacks the word “AI” on the toolbar, but it’s most assuredly AI-powered, as is clear when you click on the button:
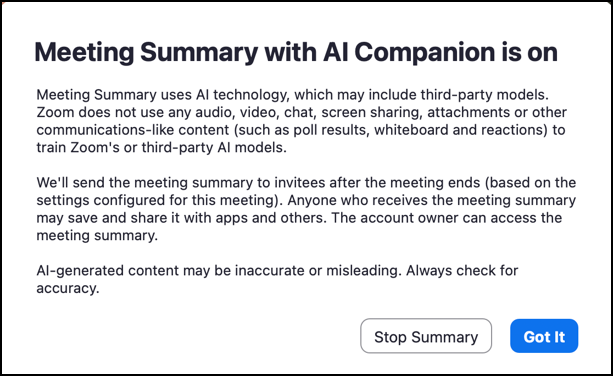
There’s no real indication that the summary feature is running other than the “Start Summary” button changes to “Stop Summary”. You can also just ignore it once enabled because it’s smart enough to actually email you – and any other attendees, depending on configuration – once you wrap up the meeting.
Remember that only the meeting organizer or host can enable or disable the AI tools.
With that all running I went to start a recording of the meeting for my students who couldn’t otherwise join us and was surprised that there’s also a “Smart Recording with AI Companion” feature that makes all of this even easier:
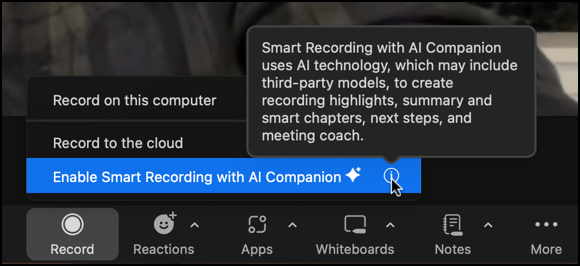
Turns out that by separately enabling AI Companion I was going to get all of these features anyway, so I just chose our usual at the University: “Record to the cloud”.
NEAR THE END OF THE MEETING
After presenting key information about the final project for my Social Media Marketing course, I took a moment to ask the AI Companion for a summary of what we’d discussed in the prior 25 minutes. Its answer:
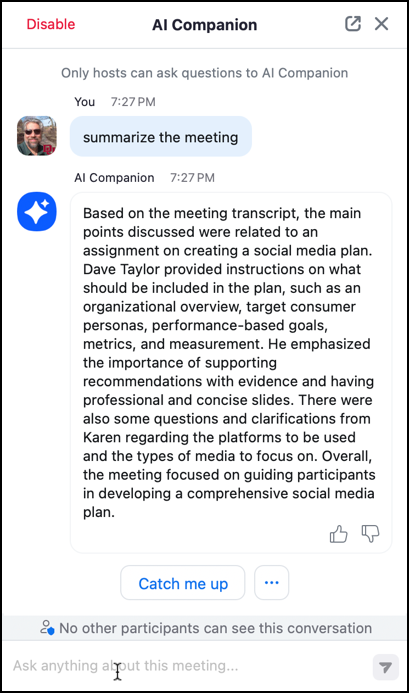
It’s a very good summary and quite useful. At first, I thought “I better copy and paste this into a document so I don’t lose it” but it turns out that’s unnecessary. I could have asked more specific questions of the Companion too, like “what are target consumer personas?” or simply clicked on the “Catch me up” button, invaluable if you join a meeting already in progress.
Worth noting is that in this response the AI misspelled the name of a student who asked some questions as we proceeded. It lists “Karen”, but that’s not her name, nor was it on her label or the name I used when I talked directly to her. As the caveat says “check your answers”.
Some meetings wrap up with a list of action items that can be easily captured and summarized by the Zoom AI Companion, but in this instance, the ‘bot wasn’t being too helpful:
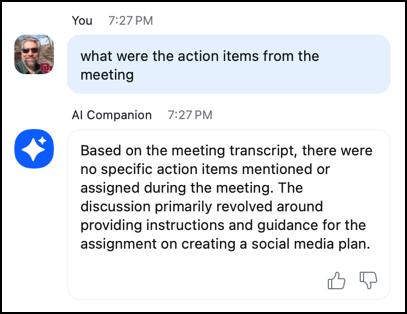
No action items! Well, the students have to write and submit their marketing plans, but that’s a nuance that wasn’t explicitly called out as an action item, so we can forgive the AI this time.
When I finished the meeting by just clicking on the “End Meeting for All” button, Zoom then did exactly the right thing; it disconnected all the attendees, finished the recording (uploaded automatically to the University cloud storage space, where a transcript is created from an entirely separate utility we use) and the AI didn’t just stop, but it emailed me!
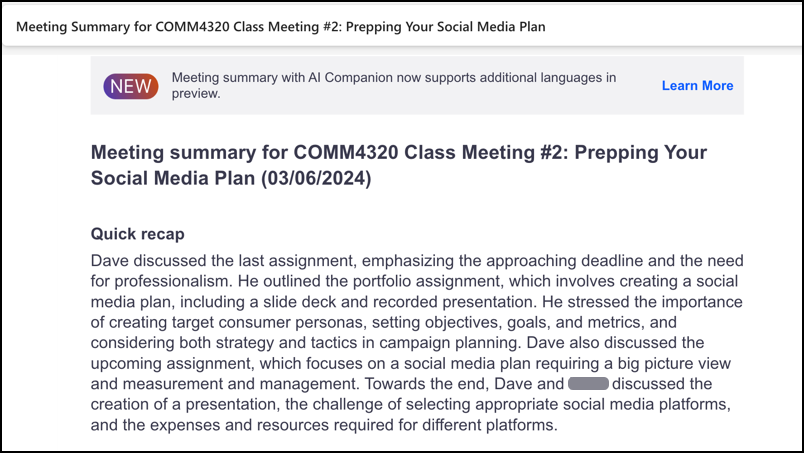
This time it got the student’s name correct but overall, the Quick recap is really excellent and tremendously helpful for both my own records and my students who need a quick summary to ascertain if they need to view the recording or not. It included additional sections in the email too, offering a remarkably comprehensive analysis of the almost half-hour discussion. For many people, this is a game changer, turning rarely viewed recordings into easily searchable summaries and analyses that can be saved to an Intranet or even mailed to stakeholders as part of a meeting process. Taken together, these AI features can certainly change your own Zoom meeting experience!
Pro Tip: I’ve been writing about how to get things done online forever. Please check out my extensive Zoom help area while you’re here! I promise it’ll help make you more productive with this useful tool.
