Every single time I log in to my computer, Skype starts up. Except I don’t use Skype and don’t really want it running all the time. How can I stop it launching at login so I don’t have always quit the program?
Not only can Skype automatically start up when you log in to your computer, but it turns out that when you quit the program, it probably doesn’t actually stop running, it just slips into the background. This means that it’s still using some of your computing resources to ensure that if someone reaches out to you via Skype (a Microsoft product, if you didn’t know) you’ll be available to respond. Since you don’t specify if you’re using a Mac or Windows computer, I’m going to show you how to disable this automatic launch and background feature for both!
Shortcuts: Disable on Mac | Disable on Windows
If you do use Skype even occasionally, though, you might well consider having the program launch but stay in background. This is easier to do on Windows than on the Mac (as you’ll see) but if someone does reach out, why not be ready to jump on a call with a single click? Then again, if you’re also on Zoom, Google Hangouts, and WebX, well, that’s a lot of programs to keep running in the background, even if each is barely utilizing resources. I will say that for my business and academic world, it’s switched almost entirely Zoom and Microsoft Teams, both of which work fine even if you’re not running them at the moment.
DISABLE SKYPE FOR MAC START ON LOGIN
Let’s start with the Mac system as the settings are a bit more spread out than on Windows computers. Launch Skype if it’s not already running… Here’s what I see:
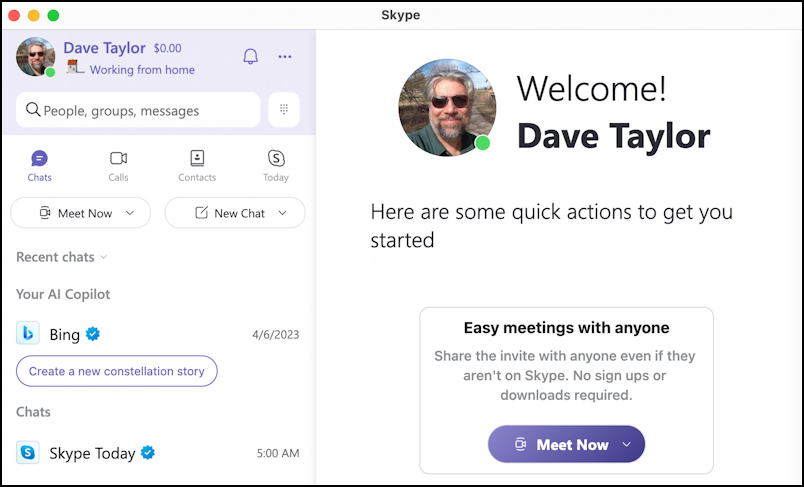
What’s a “constellation story”? A fair question that you’ll need to visit Bing to learn about. For our task, you’ll want to click on the “•••” link on the top just to the right of the bell icon:

As you can see, there are just a few options, but it’s “Settings” you want here. Click on it, then click on “General” to find the correct preferences in the app:
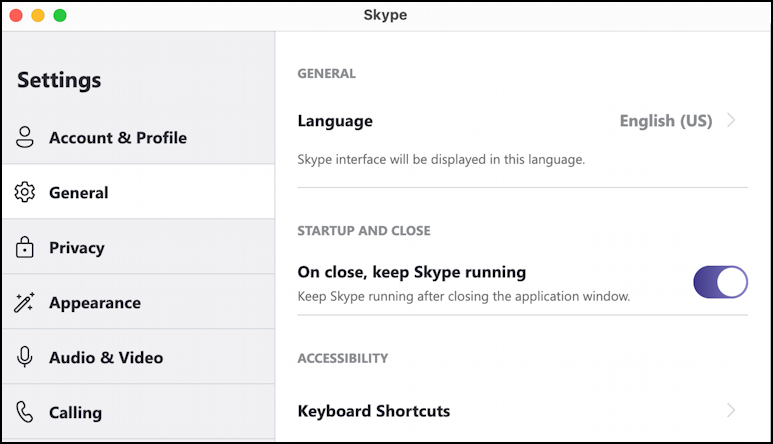
Here’s where it gets a bit confusing: The category listed is “STARTUP AND CLOSE” but the only option is “On close, keep Skype running”. Uh, how do you get to the startup portion of these settings? We’ll come back to that in a second. For now, disable the “On close, keep Skype running” feature by clicking on the slider. That’s all you can do within Skype on your Mac.
STOP SKYPE FOR MAC STARTING ON LOGIN
To change your login app settings, you need to go into the MacOS settings program instead. The usual shortcut to do that is to click on “System Settings…” from the Apple menu on the very top left of your Mac screen. Again, find and click on “General“:

As the cursor arrow indicates, choose “Login Items” from General and you’ll see a list of all apps and utilities you have launched when you log in to your iMac, MacBook Air, or similar:

You can see that I have a half-dozen programs launch when I log in, including two cloud backup programs (Dropbox and iDrive), along with some useful utilities (Clipy, Itsycal, and Weather). Also on the list is Skype. And that’s the problem. To stop Skype automatically launching every time I log in to my Mac system, it’s a matter of clicking to select it (as shown) and then clicking on the “-” icon. It will vanish from the list and you’re done. Mac Skype autostart stopped.
DISABLE SKYPE FOR WINDOWS START ON LOGIN
On the Windows side, things are a bit easier because Microsoft lets apps have more control over system functions. On the PC go into Skype‘s Settings (the exactly same menu from the “•••” link) and go to “General” to find that there are multiple settings, not just one:

Here’s where you can specify that you’d like Skype to start in the background rather than having it front and center on your screen, along with whether you want Skype to keep running after you’ve clicked the “X” to stop the program. I suggest you disable both…
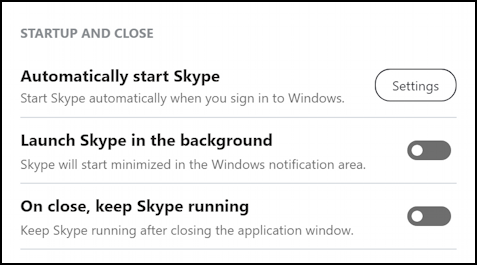
But what about “Automatically start Skype”? To change that setting, you will indeed have to go into Windows settings. Fortunately, a click on the “Settings” button takes you directly to the correct spot:

You can imagine what to do here: Simply click on the slider to disable Skype automatically starting when you log in to your Windows PC. Done. Mission accomplished.
Pro Tip: I’ve been using and writing about Skype for many years. Please check out my Skype Help Area for more tutorials on how to use this undersung, but robust and eminently usable video chat system.
