Hi Dave! I wake up early and would like to be able to send text messages to friends and colleagues, but defer the sending so they don’t tease me about the fact that I get up at 4:30am every morning. Is there any way to do that on my phone? Thanks!
Compared to most people’s schedule, you have to admit that 4:30am is a pretty early wakeup time. Then again, once it’s clear you’re an early riser, it seems like that discussion should naturally eke away and become an accepted part of your work style. When I wake up early, I know that I have a tendency to defer some interactions until a more “acceptable” time of the morning too, so schedulers are definitely helpful so things can be queued and forgotten.
The other great use case for scheduled sms text messages is when it’s something that is going to happen when you’re away from your phone or are just afraid you’ll forget to mention. Birthdays, anniversaries, wishes of good luck before big tests or presentations, all can be helpful to schedule and forget.
Shortcuts: Schedule Message on Android | Schedule Messages on iOS
The good news is that both the latest version of Android and iOS (for the iPhone) include handy built-in text message scheduling systems and they’re accessed in a surprisingly similar fashion. Let’s try them both out, starting with Android 14, then we’ll check out iOS 18.
SCHEDULE TEXT MESSAGES IN ANDROID
Imagine your friend is going to have dinner with his boss this evening and ask for a promotion. They’re anxious, so you want to send some words of encouragement. Problem is, you’re going to be busy with your kids and won’t be able to pull out your phone to send a message. Enter Android 14 on the Google Pixel phone lineup. Here’s an RCS message you might send:
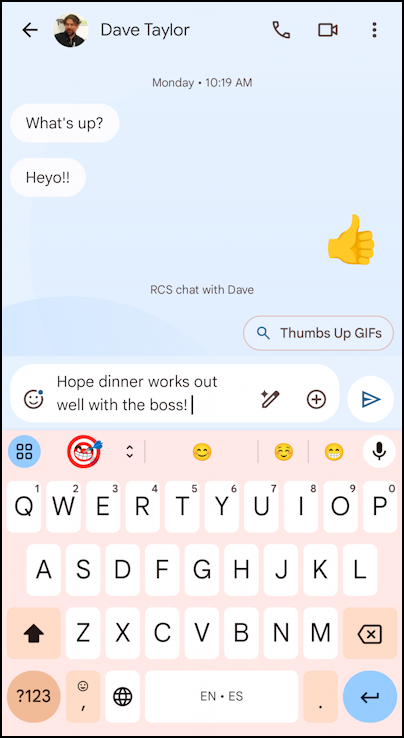
That’s nice and supportive. Maybe a few emoji would help, but let’s stick with this. Now, instead of tapping on the paper airplane “Send” button, tap on the “+” button instead. The keyboard is replaced with a list of additional options:
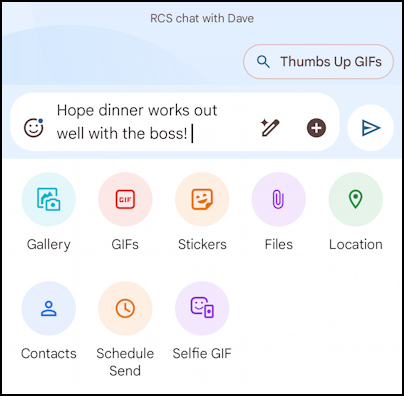
Lots of interesting things to explore if you haven’t ever tapped that button before (you can text someone a file or a full Contacts entry). For our purposes, tap on “Schedule Send“.

Easy enough, you could just tap on “Later today, 5:00 PM” and get on with your day. Or… you can customize the date and time instead. Let’s do that by choosing “Pick date and time“.

You can easily pick the date – even months or years in the future! – with a tap. I’ll stick with Sept 23. A tap on “Next” and the time selector appears:

I think this is a really slick bit of interface design and much superior to how Apple does it, as we’ll see in a moment or two. Tap on the hour or minute then move the radial bar to the matching time. AM or PM is a simple tap: You can see I’ve set it to 5:30 pm.
Looks good. A tap on “Set” and…

It’s ready to schedule. All done with the message? Tap on the slightly altered airplane “Send” button which is now “Schedule”.
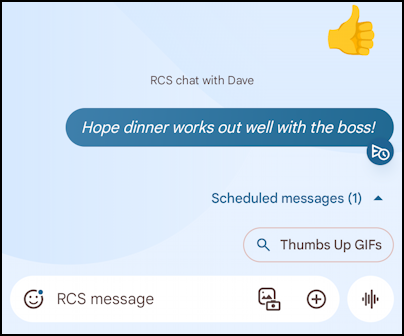
That’s it. At 5.30pm your message will send as if you’d entered it that very moment. Very slick!
SCHEDULE TEXT MESSAGES IN iOS 18
One of the new features in Apple’s iOS 18 system is the ability to schedule text messages. Earlier versions of iOS will not offer this feature, just so you don’t get too befuddled if yours doesn’t have this option. If you have upgraded, here’s how it might work…

As you can see, I’m poised to send this message to Gareth, but I don’t want to send it now, I want to send it at the veritable crack o’ dawn tomorrow morning. To schedule an sms text message (or RCS message, for that matter), tap on the “+” to the left of the message instead of the Send arrow. A list of options appear:
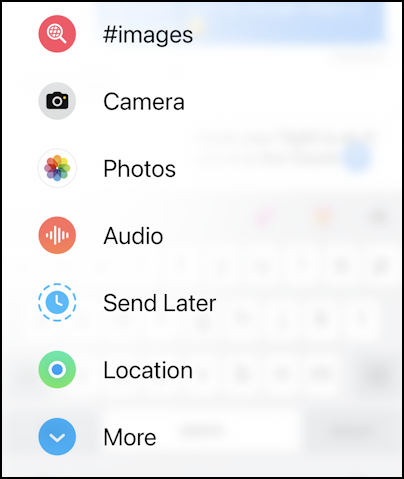
You should definitely try these out, including the ones revealed by the More button. Lots of cool features! For our task, however, “Send Later” is the choice. Tap on it.

It offers up today at 5:00 pm on the spinning wheel of dates and times. Notice that the blue informational bar appears above the message itself too.
You can change the time by swiping up or down on the date, hour, minute, or AM/PM selector. I’ll set it to early tomorrow morning:

While this date and time selector is more efficient because it’s all on one screen, I have to say that I much prefer the Android interface. It’s easier and more fun!
Either way, I’ve got the time and date sent, so I’m going to now just tap on the ↑ button to queue it up…

In this aspect, iOS wins because it shows when the text will be sent without any further effort, unlike Android. That’s it. Queued up.
Want to adjust the time or delete it? Tap on the tiny “Edit” button and this menu appears:

That’s all you need to know about scheduling SMS and RCS text messages from your smartphone, whether you’re an Android user or prefer an iPhone. Hope this helps you keep your sleep schedule on the QT with your colleagues!
Pro Tip: While people might argue, turns out that there are lots more similarities than differences between Android and iOS. Nonetheless, I have two different help libraries I invite you to check out: My extensive Android help area or my even more extensive iPhone and iOS help area!

Dave,
Thanks for your updates – which I have followed for several years.
So … one recent one re:iphone and sending messages later (aid updated to IOS 18.
– this is a most practical recommendation
– so I updated to IOS 18
– the option to sent]d later is ‘not’ there – thought you should know
My iPhone is an iPhone XS with 256 GB (> 200 available) – yup I keep these as long as I can – it still is very functional.
? Any comment
Thanks
Mike
Check what’s in your “More…” area: The demo I show in this tutorial is based on iOS 18 so it’s definitely a feature in this version of the OS. Maybe because it’s an XS? Surprised that got the iOS 18 update, actually…
It’s only iPhone to iPhone I believe. I can’t schedule send to my android contacts.
That’s correct, it’s currently limited to the Messages ecosystem.