Dave, I’m terrible at remembering birthdays and it’s often a problem with my family. I’m wondering if there’s a way I could schedule in Apple Mail to be sent on people’s birthdays? Then I could prep wishes at the beginning of each month!
You’re not the first person to be challenged with remembering birthdays! There have even been subscription Web sites where you could pick out birthday greetings and queue them up for friends and family members. Apple engineers must have the same challenge because not only do people’s birthdays automatically show up on your Calendar if you add them to your Contact records, but both Messages and Apple Mail allow you to queue up messages.
I’ve written about how to schedule texts in Messages before – see How to Schedule Messages in iOS and Android – so this time I’ll demonstrate how to schedule emails in Apple Mail. If you use either Microsoft Outlook or Gmail, by the way, both also have a message scheduler incorporated, as I document in Schedule Messages in Outlook & Gmail. Ready? Let’s get down to those proverbial brass tacks in Apple Mail…
COMPOSE AN EMAIL IN APPLE MAIL
I’m going to queue up a happy birthday email to my buddy Tom Cruise. Sure, he probably gets a lot of email, but hopefully he’ll notice my message. Or perhaps it’ll be his handler… Problem is, I’m composing this on Dec 30 and his birthday is many months in the future.
Step one is to simply compose the message exactly as you’d like to send it. Here’s what I came up with:
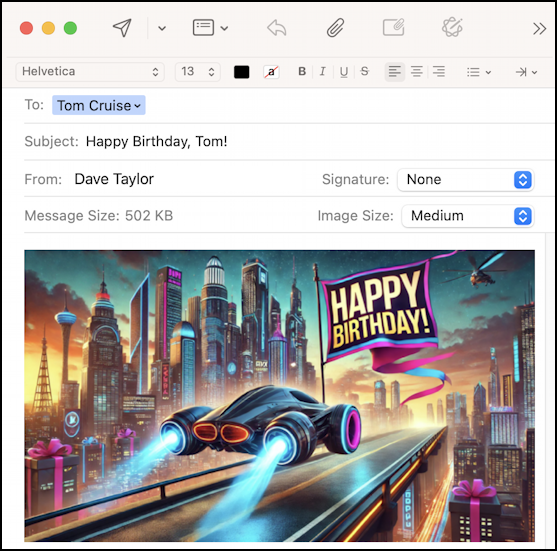
Note: The picture was created by ChatGPT with the prompt “create a picture of a flying car in a futuristic city towing a banner that reads “happy birthday!”. I tried Apple’s new AI Image Playground, but it refused to work with the prompt element “happy birthday”.
The message is ready to queue up. Here’s the trick: Instead of clicking on the paper airplane “send” button, click on the tiny “v” adjacent:
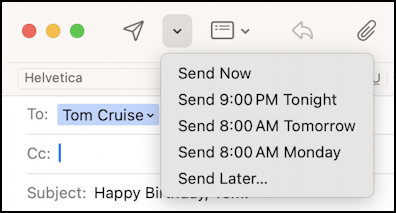
You can see that there are a few basic shortcuts that are easily selected: 9pm tonight, 8:00am tomorrow, and 8:00am Monday. It’s worth pointing out that since I’m writing this on a Sunday, 8:00 AM Tomorrow and 8:00 AM Monday are functionally identical. The Apple Mail’s development team might need a bit more debugging to fix this glitch. 😜
CHOOSE YOUR SEND DATE & TIME
Instead of the suggested times, choose “Send Later…” and a very attractive scheduler window appears:
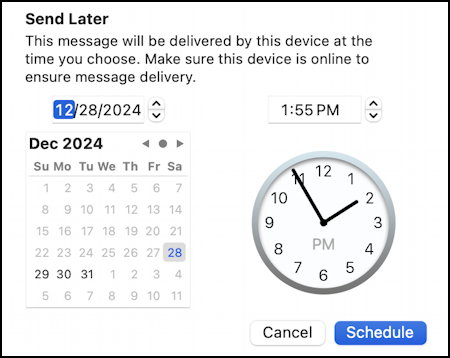
Here you can set the date and time as desired, even many months into the future. I’ll set it to Tom’s actual birthday, July 3rd:
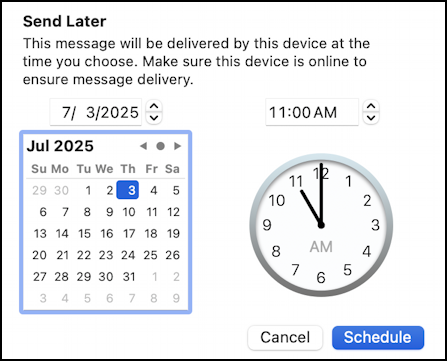
Looks good. All that’s left to do is click on “Schedule“. Done.
UPDATE OR CANCEL SCHEDULED MESSAGES
Once you have a message scheduled for future sending, a new entry appears on the left menu: “Send Later”. I actually have two messages queued up, one to send on January 1, 2025 to my editor, and Tom’s birthday email, as you can see:
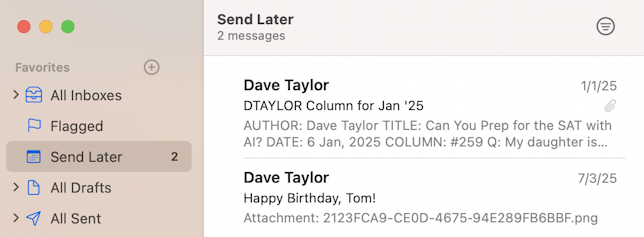
It’s sorted by date, so the message that will be sent soonest is at the top. An important limitation to know is that your computer will need to be powered on, and Apple Mail will need to be running when the date and time rolls around. If you miss that, it will presumably send it as soon thereafter as possible.
You can modify queued messages with a simple click, as desired. If I now click on the birthday message, here’s what I’ll see:

Note the “Edit” button on the top right. A click and you’re right back to the calendar and clock window view:

A new button’s shown up too: “Cancel Send Later”. If you click on that, it drops into your Drafts folder if you’d rather manage the send time and date yourself. But then you risk forgetting their birthday. Trade-offs!
QUEUE UP EMAIL ON YOUR IPHONE
Before I wrap up, here’s what happens if you go to send an email in Apple Mail on your iPhone or iPad, but instead of just tapping on send you tap-and-hold. After a few seconds, this pops up:
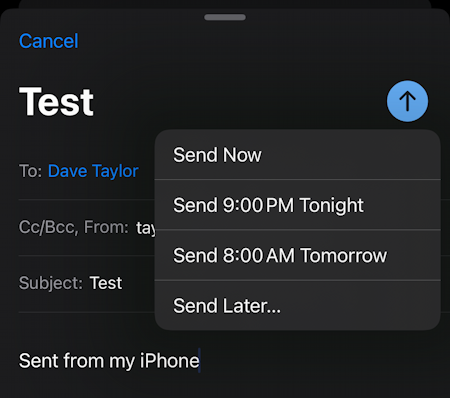
You know how to proceed form this point, it’s the same as on the Mac.
Pro Tip: I’ve been writing about MacOS since the first release and have hundreds of helpful tutorials here on the site. Please check out my Mac help library for lots more useful content while you’re here!
