Running Windows 11 and puzzled by what apps show up on your [Start] Menu? Turns out that’s entirely in your control, whether you want to hide all your games or office apps. Here’s how to customize it for best results.
It’s hard to believe, but it was way back with Windows 8 that the Start Screen showed up, reimagining the simple Start menu as a full-screen interface as if every single Windows users had a tablet. People hated it and Microsoft changed things up quite a bit with Windows 10, and then again with the release of Windows 11. There’s an obvious benefit to a shortcut menu that lets you get into your tasks in Windows as fast as possible, but somehow getting that just right seems quite a task!
The latest iteration of the Start menu is launched from the four blue square icon on your Microsoft Windows 11 Taskbar and it generally has a search box along the top, a set of pinned app icons, a set of recommended apps and files, and yet more tiny icons along the very bottom. Turns out you can customize things a lot! Let’s focus on the Pinned apps since those are the most useful overall…
WINDOWS 11 START MENU RECOMMENDATIONS
Let’s start with the menu itself. Here’s how mine looks:
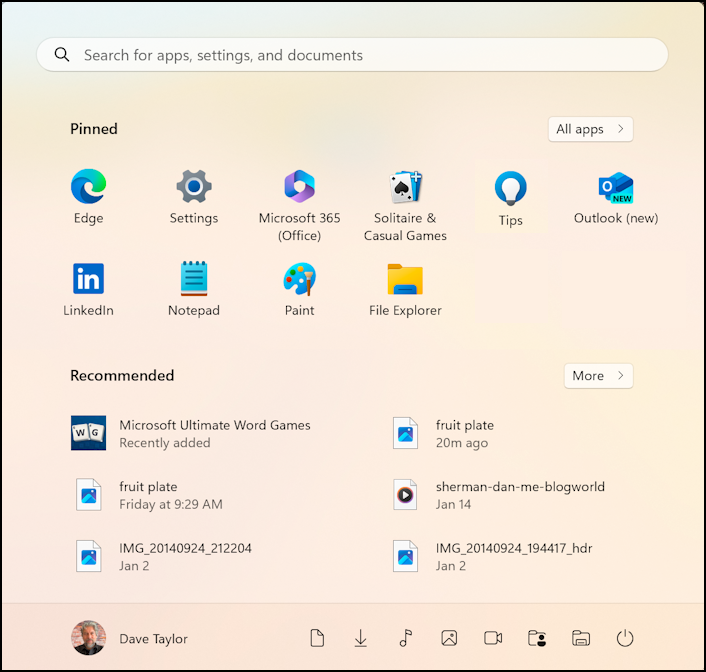
Yes, I have games. I have Solitaire & Casual Games in the Pinned area, and Microsoft Ultimate Word Games is in the Recommended area. You can right-click on a recommendation and a big menu appears:
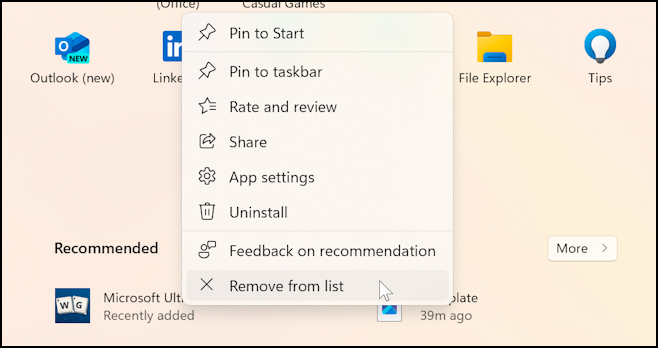
As you can see, you can “Pin” it (which moves it up to the Pinned area), pin it directly to the Taskbar (so it’s visible even if not running), and “Remove from list” if you don’t want it showing up on the Recommended list. But what about the Pinned area?
WIN11 START MENU PINNED APPS
When you install a new app through the Windows Store, you actually will get an opportunity to “pin” the new app to your Start menu:
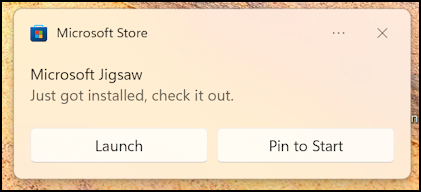
I find that even if I click on “Pin to Start” it doesn’t always seem to work. No worries, though, because it’s easy to fix! Simply go to “All Apps” from the Start Menu window, find the app you want to “pin”, and choose “Pin to Start“:
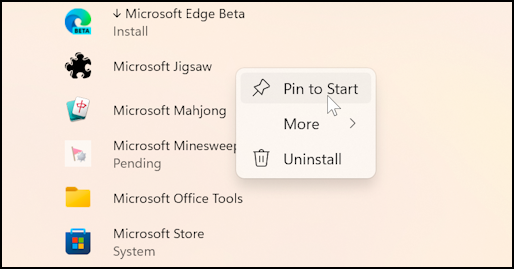
In this instance, I’m adding Microsoft Jigsaw to my Start Menu because I enjoy digital puzzles. Now when I reveal the Start Menu it’s been added:
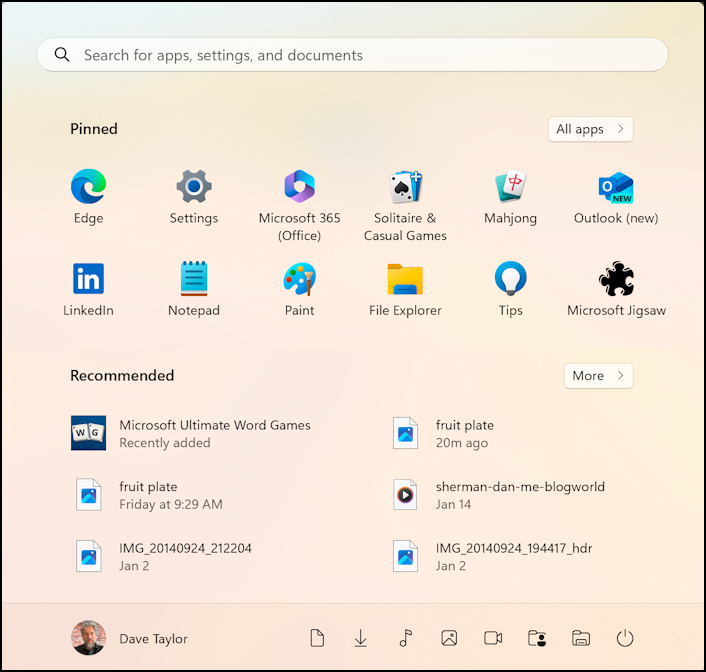
Notice that Mahjong has also been pinned. But that “Tips” app? I don’t really need it on my Pinned list, so let’s get rid of that. Again, right-click on the icon…
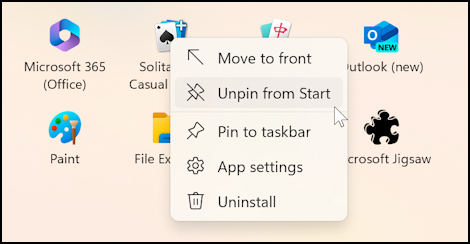
Easy enough, choose “Unpin from Start“. Be aware that this does not actually delete or uninstall the program, it just removes it from the Pinned area of the Start menu. Want to uninstall it? You can use the “Uninstall” shortcut from this same menu (above).
REARRANGE PINNED APP ICONS
You can also rearrange your Pinned app icons at any time. Simply click and drag it to the desired location. I can move the Settings icon, for example:
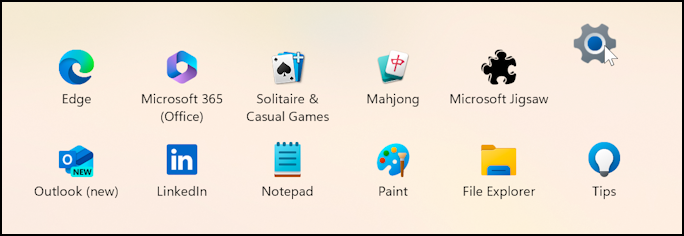
As you would expect, icons move and rearrange to allow a space for the new icon, so it’s quite similar to rearranging icons on your mobile device. This means that Microsoft kinda did win by having part of Windows be just like a tablet use experience! 🤓
Once you release the mouse, your Pinned apps will be arranged as you desire:
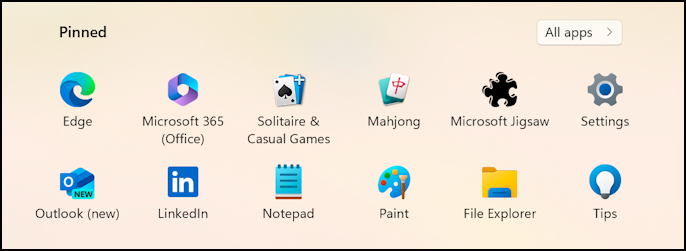
And that’s it. With a minute or two of fiddling and right-clicking, you should be able to customize that Start menu, remove Recommendations you don’t want to see, and arrange the Pinned app icons exactly as you desire!
Pro tip: I’ve been writing about Windows for many years. Please check out my Windows help area for lots more useful tutorials while you’re visiting the site!
