Dave, I have Microsoft OneDrive and am frustrated that I get all these “memory” notifications from the service on my Windows PC. How can I set up OneDrive so that it works silently?
Cloud backup and storage services really should be invisible. You set them up and then forget that you have the service at all unless there’s a problem, in which case it (hopefully) saves the day with a backed up copy of a file you just accidentally deleted or one that just got corrupted by malware. In fact, many people subscribe to these services (including iCloud for Mac, Dropbox, and iDrive, along with OneDrive) and never actually use them to recover lost files or data. This leads to an obvious question; is it working correctly?
Indeed, it’s a surprise that the cloud backup services don’t have a test feature where you can ensure that the backed up copies of your precious photos, spreadsheets, email, and more, are all working properly. For that reason, it might make sense to try recovering a file you haven’t modified for a while, or even delete one you no longer need then use your cloud service to try and recover it. After all, better to find out there are problems before you really need it.
ONEDRIVE MEMORY NOTIFICATIONS
Here’s what popped up when I logged in to my own Windows 11 computer this morning:
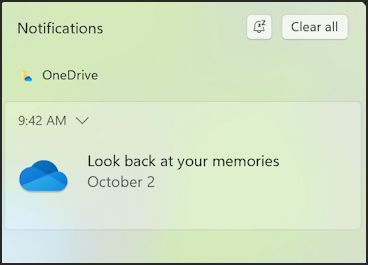
No offense to the OneDrive team, but why would I want to look back at my memories when the backup service should be working invisibly? No, I didn’t click on the notification. Instead, moving the cursor over the notification reveals a “•••” link that, when clicked, brings up a tiny menu:
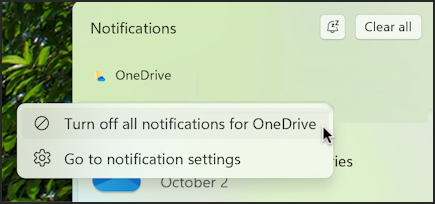
Now turning off all notifications might be a bit too draconian (after all, I do want to know if it’s having problems) so rather than choosing that, choose “Go to notification settings“…
ONEDRIVE NOTIFICATION SETTINGS
This turns out to be rather a long window with lots of options. The top portion is:

That one-size-fits-all disabling of all notifications switch is right at the top, but below it the settings are a bit confusing because the purpose of the notification center in Windows 11 is to coral all the app notifications, so why do we have the option of them showing up outside of the notification center? That’s something you can experiment with, if you desire. Notice that hiding notifications when the PC’s locked is a pretty smart option to choose.
Scrolling down a bit there are lots of very specific options:
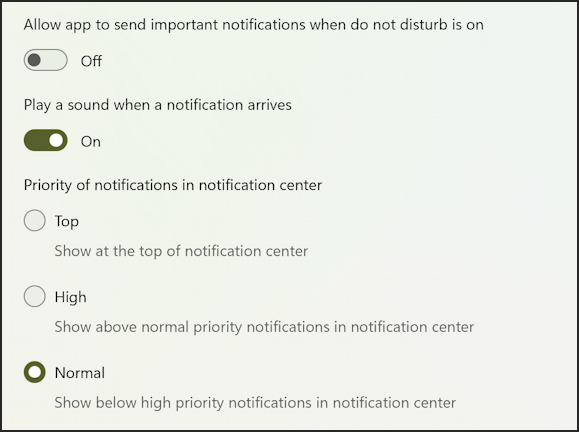
What you can’t disable is “show me ‘look back at your memories’ notifications”, unfortunately. In fact, this set of options will make you wish for something with a bit more granularity. Perhaps it’s in OneDrive itself? Let’s check it out…
ONEDRIVE APP SETTINGS
Close up the Settings window and click on the OneDrive icon on the Taskbar:
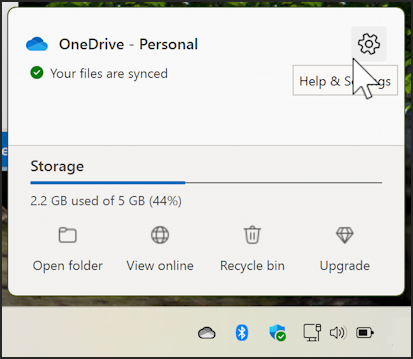
The icon is leftmost on my Taskbar, above, a sort of shaded cloud image. As Winnie The Pooh might ask, does it look like rain? Tut tut.
More seriously, a click on the gear icon on the top right of this little window reveals yet another menu:
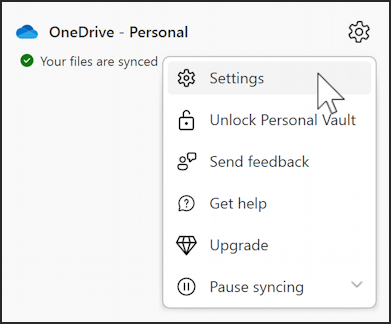
This time choose “Settings” and you’ll actually go to different settings than in the Notification window:
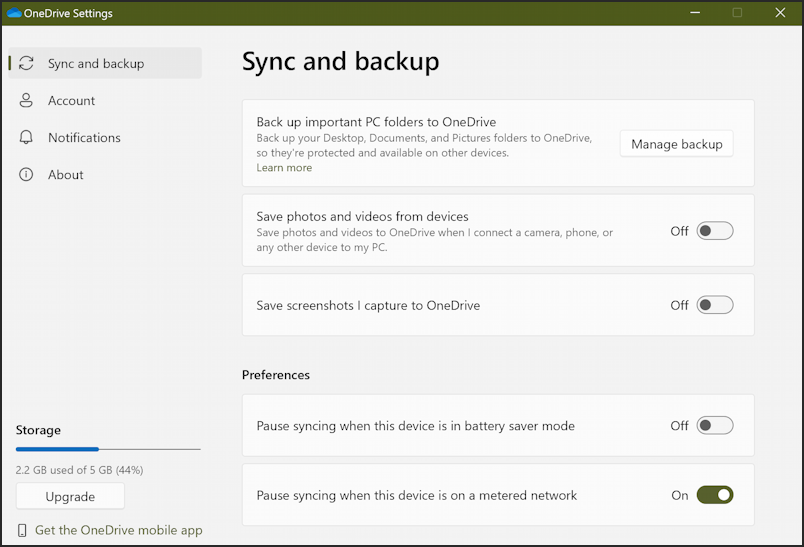
These don’t give you the ability to enable or disable specific notifications, unfortunately, but it is smart to go carefully through the various options to ensure it’s backing up the files and documents you want, and skipping everything else. On this screen I suggest you enable “Pause syncing when this device is in battery saver mode“. Then click on “Manage backup“.
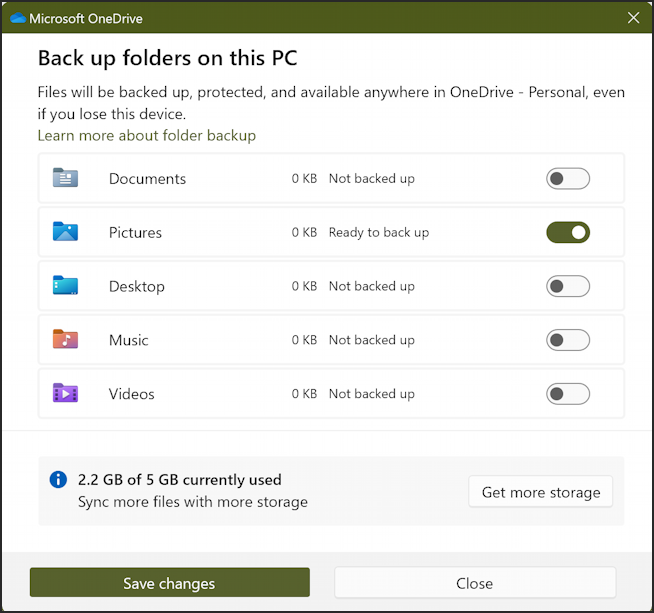
At this point, you can decide which of your folders should be included in your OneDrive backup. Notice in the above that almost none of my files are being backed up, which would be a terrible thing to find out the day after my system crashed and the drive was subsequently unreadable!
Make the changes you desire, then click “Save changes“.
Back on the main Settings area, click on the “Advanced” options and you’ll see there are a few more options and preferences to consider:

The most important option is just a bit lower than these, however:

If you have your PC set up so you can “go into” the OneDrive area as if it’s just another external drive (which, I suppose, it is), this setting can be critical. If you have lots of disk space, choose “Download all files” and OneDrive will automatically mirror all backed up files on your PC (even big ones!) but if you’d rather save the space, choose “Free up disk space” and remember you can always go to OneDrive to recover the files.
Finally, Microsoft has a good Getting Started With OneDrive tutorial series if you still have questions about how it works and the best way to configure it for your environment and use case. Good luck!
Pro Tip: I’ve been writing about Windows for years and have quite an extensive Windows 11 help area. Please check it out to find lots of additional tutorials and guides while you’re here. Thanks!
