I have an M1-based Mac system and just installed VMware Fusion. I’ve got it running Windows 11 easily enough, but now I want to install Fedora Linux. Is that possible? If so, what are the steps?
Back before Apple introduced its own CPU processors, it was a breeze to use your Intel-based Mac system to both run Windows and MacOS, along with plenty of different Linux choices. Enter the M1 and Apple’s new “we don’t need Intel” world. Yes, the processor might be faster and it’s always better when you don’t have to rely on another company for your key components, but for all of us users, our processors went from Intel standard to a new Advanced RISC Machine “ARM” processor. The consequence: Intel-based software will no longer run, particularly when it comes to other operating systems.
Since there are millions of us Mac owners, the operating system companies have slowly but surely been creating new versions that are ARM compatible. Including the special version of Windows 11 that you now have running on your Mac system through VMware Fusion. Let’s install it.
GET THE NECESSARY ISO
The first step on this journey is to obtain what’s known as an ISO, a disk image, for the exact version of Fedora Linux that you seek. Go to fedoraproject.org/workstation/download. Here’s how it should look:
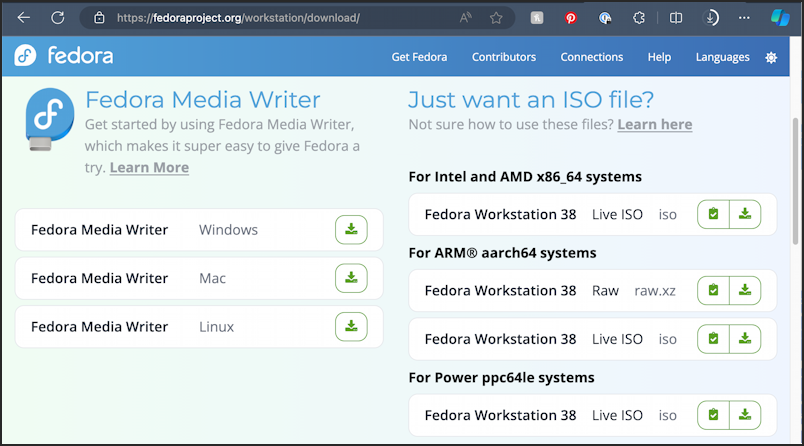
Remember, it’s the ARM version ISO: On this page, you want the “Live ISO” which you can download by clicking on the second of the two green icons. It’s a big download so it’ll take a while:
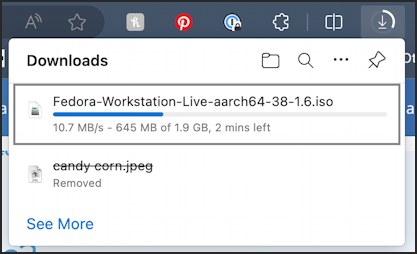
Once your download is complete, you can minimize or quit your Web browser. Everything else will happen within VMware Fusion. In fact, it’s time to launch VMware Fusion.
FEDORA LINUX EASY INSTALL IN VMWARE FUSION
Once you have Fusion running, choose File > New. The resultant window:
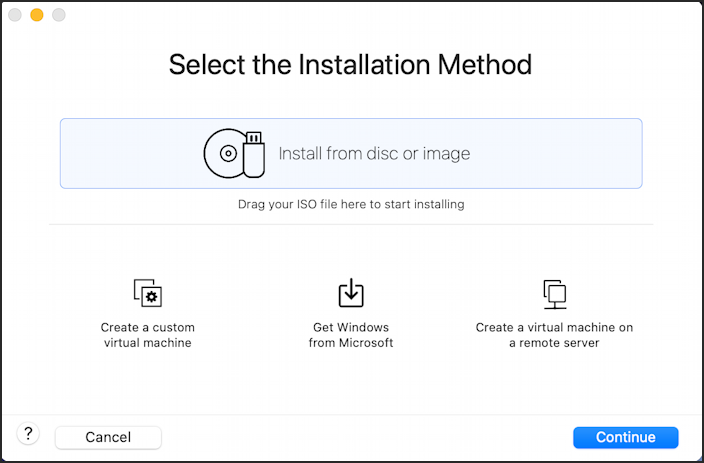
At this point you can either drag the ISO image you downloaded onto the light blue box, or you can click “Continue” to launch a File Open window and choose it. VMware Fusion will scan and identify the ISO and show some key info on the next screen:
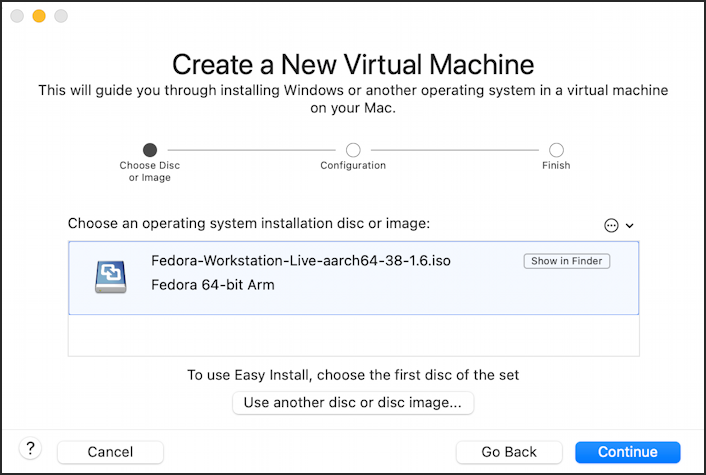
VMware has “Easy Install” for a subset of Linux distributions, including Fedora Workstation, so this is going to be a breeze. Click on “Continue“.
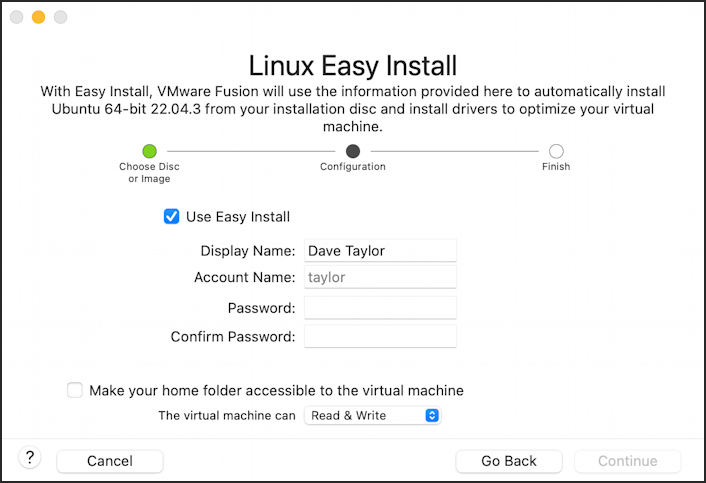
Specify your display name, account name, password, and, if you want to share files and folders, check the “Make your home folder accessible to the virtual machine”. I recommend enabling this setting. One more “Continue” and it’ll offer a summary of the install configuration before beginning:
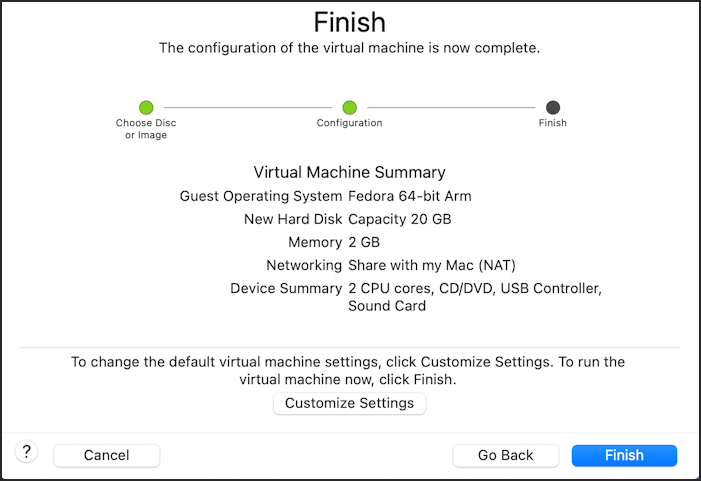
The defaults will probably work fine for 90% of users, so if you’re ready to proceed, click “Finish“. Want to fine tune some of these settings? Go to “Customize Settings” and tweak things prior to wrapping up your configuration step.
Once you do proceed…
FEDORA WORKSTATION INSTALLS ITSELF
Fedora is one of the easiest Linux installations I’ve ever seen, actually. The next step makes it seem like you’re having a flashback to 1980’s UNIX systems and the very dawn of Linux, but use the arrows to choose “Start” (as shown), then press Enter.
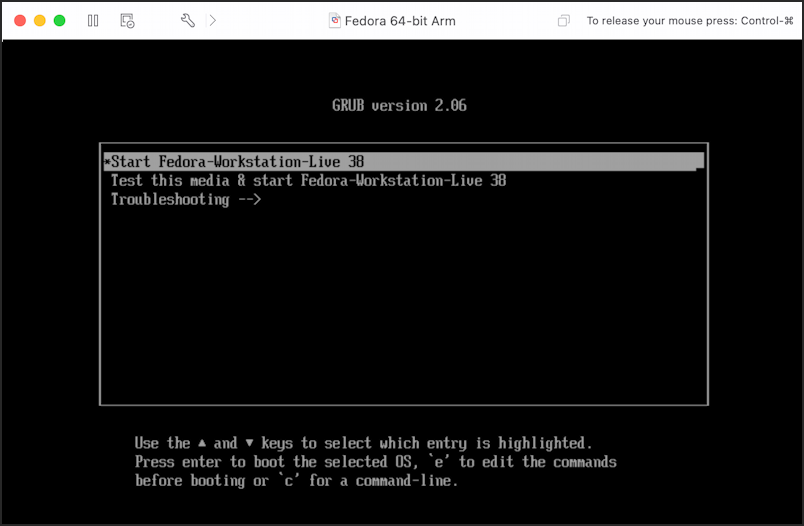
This is the last you’ll see a character-based interface. The next step will have a graphical interface:
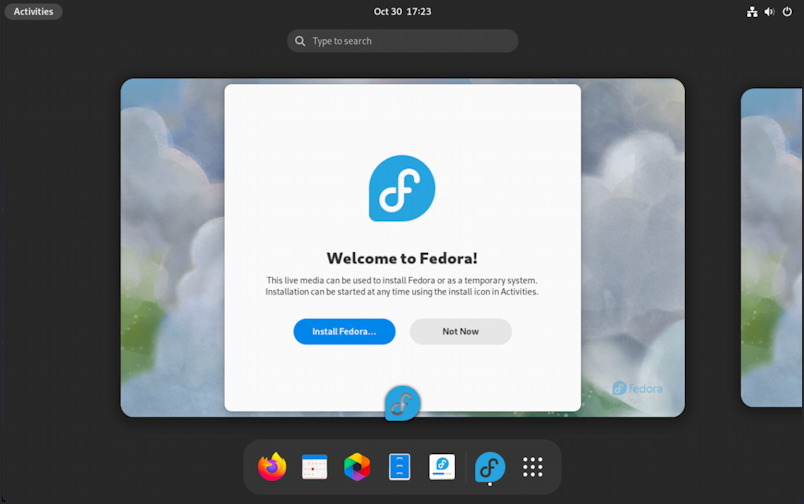
This is the workspace view of Fedora’s GNOME graphical interface, but that’s another story. Simply click on “Install Fedora“. Note: You might not see this workspace interface, the Welcome to Fedora might be full screen from the get-go. Either way, a click on “Install Fedora” is the next step.
There are a few basic configuration screens and you’ll end up at the Installation Summary:
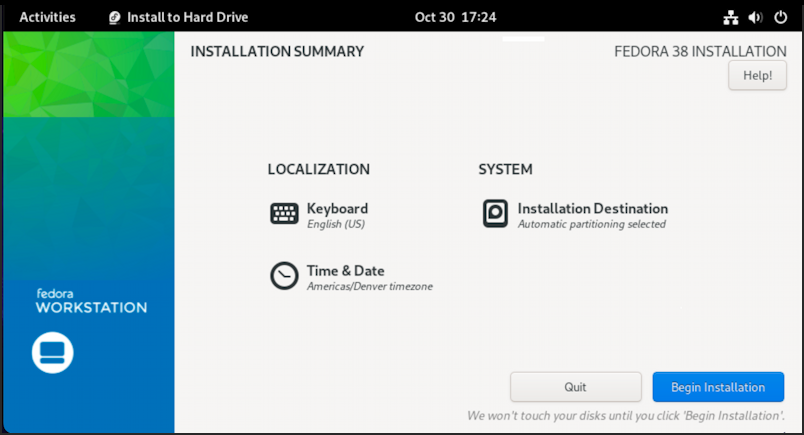
If you can’t proceed because your “Installation Destination” option has some red text underneath, click on it, choose the default, and then navigate back to this screen. Ready? Click on “Begin installation“.
It’ll chug along for a while, and eventually, you’ll find that you have Fedora Desktop with GNOME running like a champ in the VMware Fusion window on your Mac:
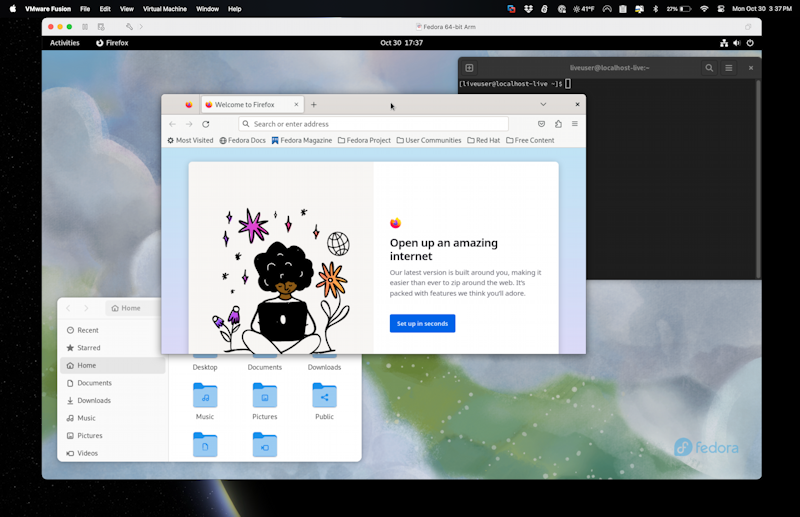
You can see that I have a couple of apps running. My recommendation at this point, however, is to restart Fedora (you can find it on the top right in the VMware Fusion / Fedora window) to ensure it’s done with its own install. Then get started learning and using Fedora!
Pro Tip: I’ve been writing tutorials for both the Mac since it was first released and Linux since it had a single-digit version number. Please check out my extensive Mac help area and my Linux help area for lots and lots more useful content.

Fedora no longer has the ARM ISO, only a raw.xz file. How do i convert that to an ISO to install on a mac m3 with Fusion?
It’s a bit of work, but download the .xz file, unpack it to a .raw file, then use something like qemu to convert the .raw to a .iso image. One more step: Qemu can also let you convert it to a “qcow2” format (with the name “.vmdk”) that Fusion can import. “unxz” can unpack the original download, then you can find “qemu” via Homebrew (e.g., “brew install qemu”). Your favorite AI can help you with specific commands if you need that level of granularity.