I saw a colleague has a really cool QR code that she’s put on her business card. She told me that LinkedIn itself can produce the QR code that you can then use however you want? Cool. How?
Quick Response Codes are pretty cool, actually, though they don’t quite get the love I think they deserve. Used to be that you had to use a special app to scan and interpret QR Codes too, but the latest versions of Apple’s iOS have incorporated a scanning system directly into the Camera app. In other words, take a regular photo that includes a QR code and it automatically analyzes and interprets the code, then pops up a little notification window letting you decide whether you want to take the QC code’s action or not. Alas, Android doesn’t yet have QR scanning built in as of yet so you’d need to download an appropriate app to interpret them.
Still, I think there’s a certain cool factor to QR codes so even if someone can’t figure out what to do with it you know you’ve still trendy, right? 🙂
Anyway, let’s jump onto LinkedIn and I’ll show you how to generate your own QR code for your LinkedIn profile. Turns out it’s much easier on the mobile device too, so we’ll use LinkedIn for iOS. Here’s the main screen:

Yeah, some irony that there’s a Facebook promoted ad on the LinkedIn home page. Apparently these companies do realize that we use more than one social media service after all.
The link you want to tap is as unobvious as it could be: Look at the top in the Search box. See on the right side of the search box there’s a mini-grid of four squares, three solid, one that’s dots? Not the 3 x 3 grid on the light blue background, the 2 x 2 that’s actually in the search box itself. That’s what you want to tap. Carefully tap that link and you’ll be in “LinkedIn Code” mode:
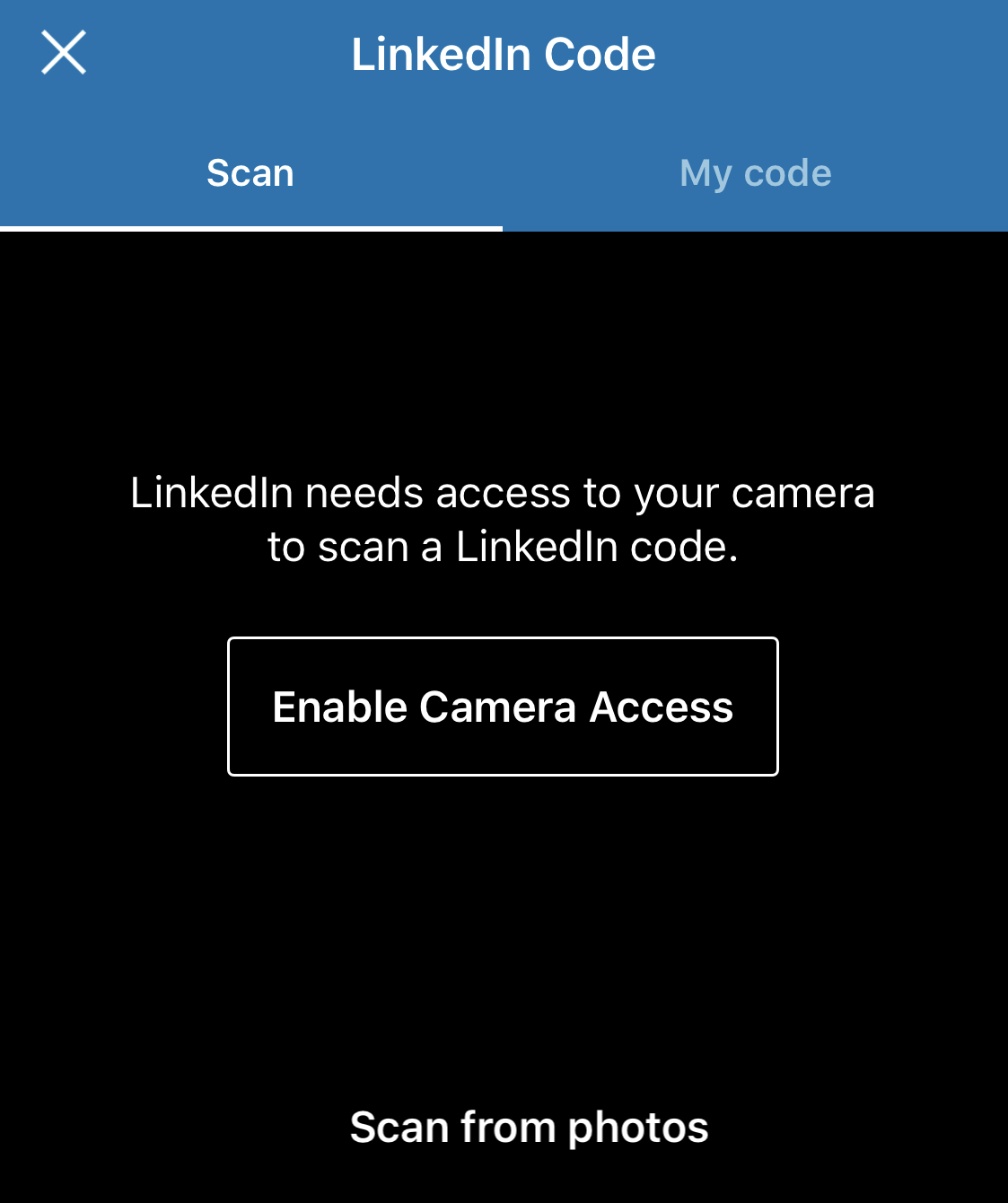
Notice you can scan saved photos and live scan other LinkedIn Codes if you enable camera access here. We don’t want to do either (though if someone asks you how to scan your own code, this shows you what to tell ’em). Instead, tap on the greyed out “My code” and… voila!
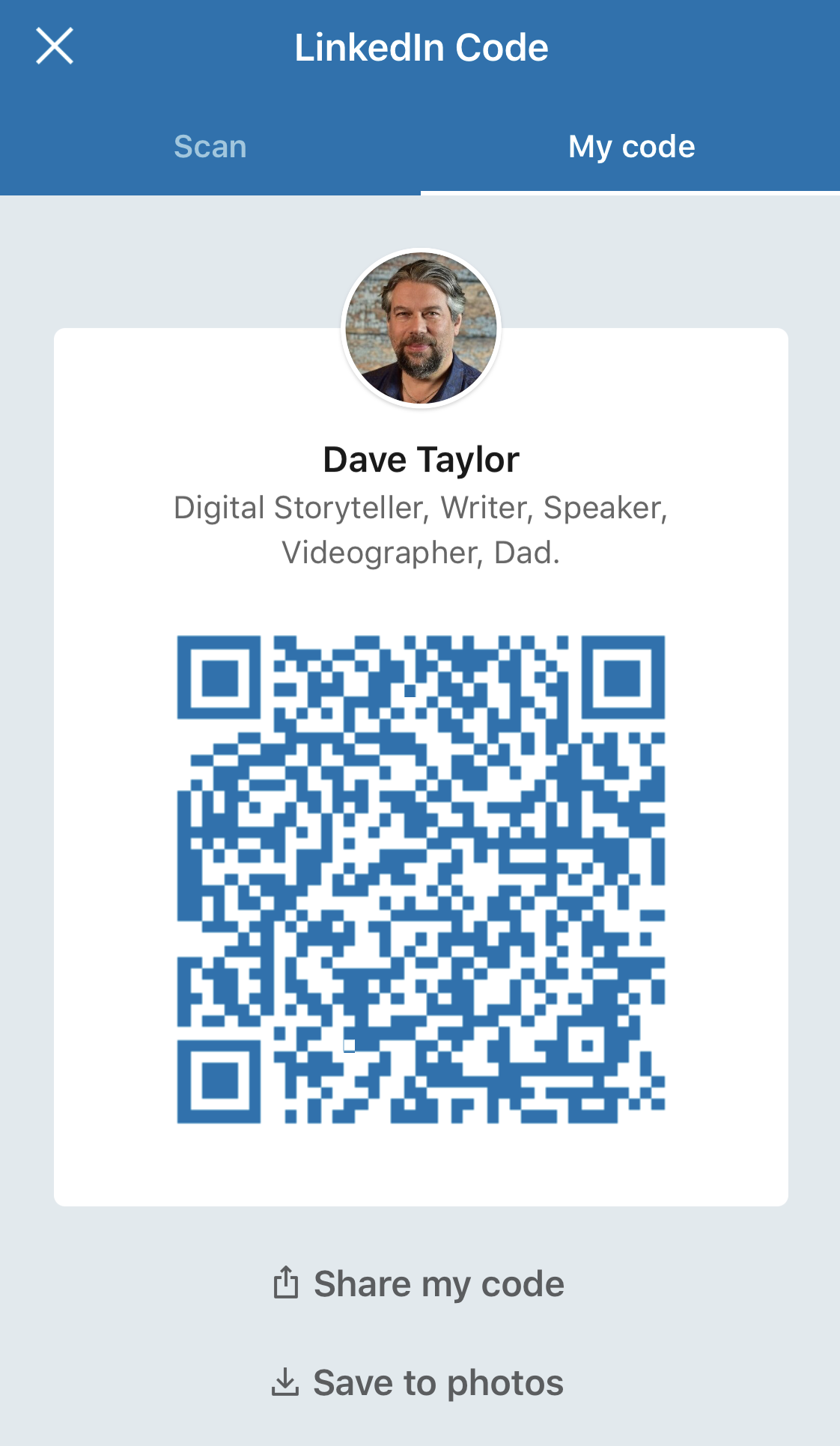
Pretty cool, eh? Now, you can just screenshot this image and use it, but let’s share it on Facebook so I can get some of my Facebook friends to connect to me on LinkedIn too. That’s done by choosing “Share my code”, though also notice that you can also “Save to photos” and you have the image all ready to use in other contexts.
Once you choose to share your LinkedIn Code, you need to figure out if it’s just the image, or the whole thing with tiny photo, description, etc:

I’ll share the code only, which takes me to the standard iPhone share options:
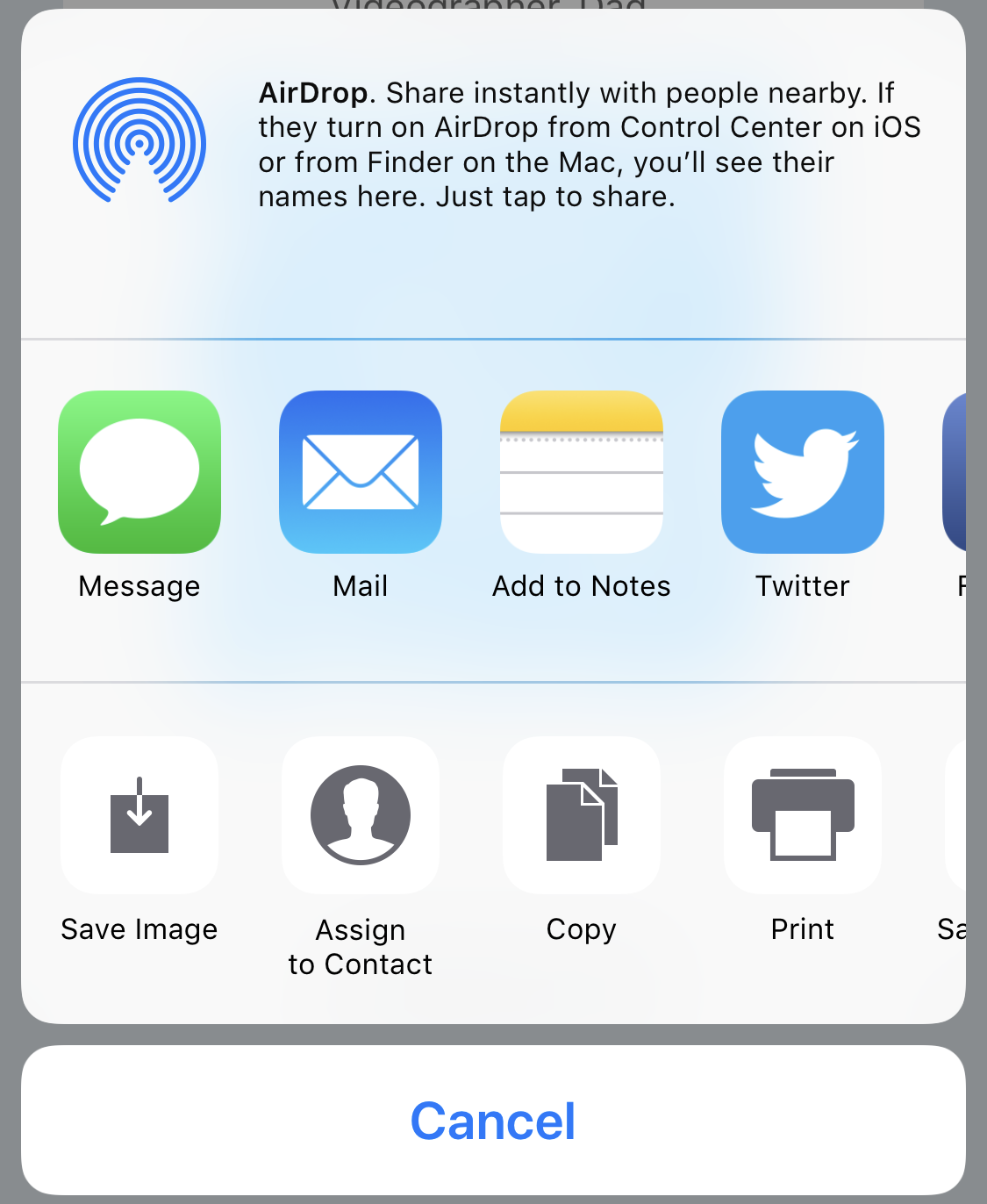
A swipe right to left on the upper row and the Facebook icon comes into view. A tap and…
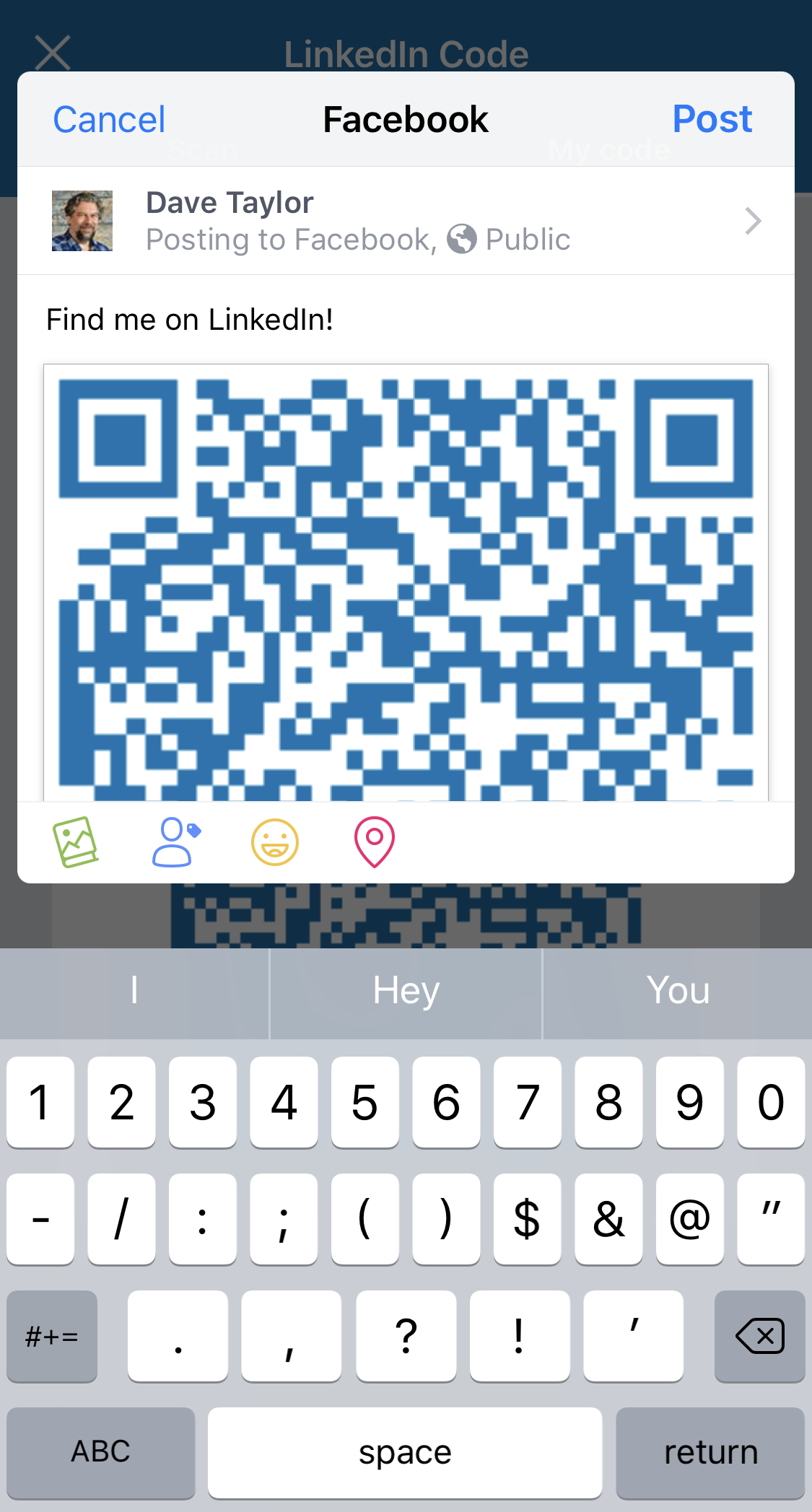
That’s it. I can leave whatever message I want and hopefully gain a few new LinkedIn connections as part of this process. And heck, even if not, at least I know how to work with LinkedIn Codes now, and so do you!
Pro Tip: I have lots of LinkedIn help on the site, please take a few minutes to explore.
