I’m running out of disk space on my PC and suspect that it’s because I have loaded lot of games that I no longer play. Is there an easy way to identify the biggest games and remove them to free up space?
Modern computers have huge storage capacity which can make it easy to fall into the assumption that you have infinite disk space. You do not. Even if you’re using cloud backup of less frequently used content eventually you’re going to run a run up against the wall and realize that you need to do some housekeeping to free up space so that you can continue using your computer without hassle. Heck, I can remember back in the early years of computing when hard drives were measured in the megabytes, if you can imagine such a thing!
Games can be some of the worst offenders too, as they often include massive data files that define the world of the game. A title like Fortnite or The Witcher 3 can include every file needed to define buildings, character avatars, weapons, and so much more. They can get big. Really big. If you’ve been collecting games to find the best one that appeals to you, it’s no wonder you’re running a bit low on disk space! Fortunately, Windows has you in mind with some of its admin tools, so let’s have a look.
Start by searching for “Apps & Features” on the Taskbar:
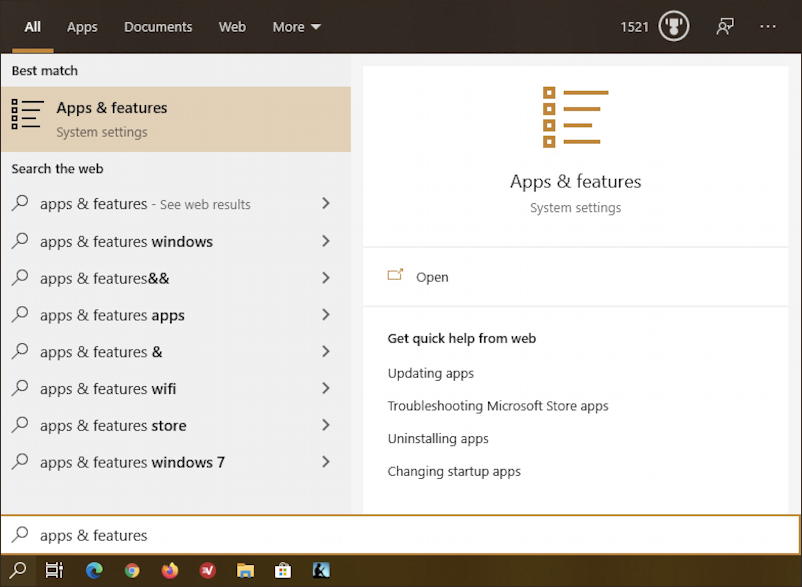
Now launch the matching system setting: Apps & features. This is your best path to get into looking at the applications you have installed on your Windows 10 PC, as you can immediately see:
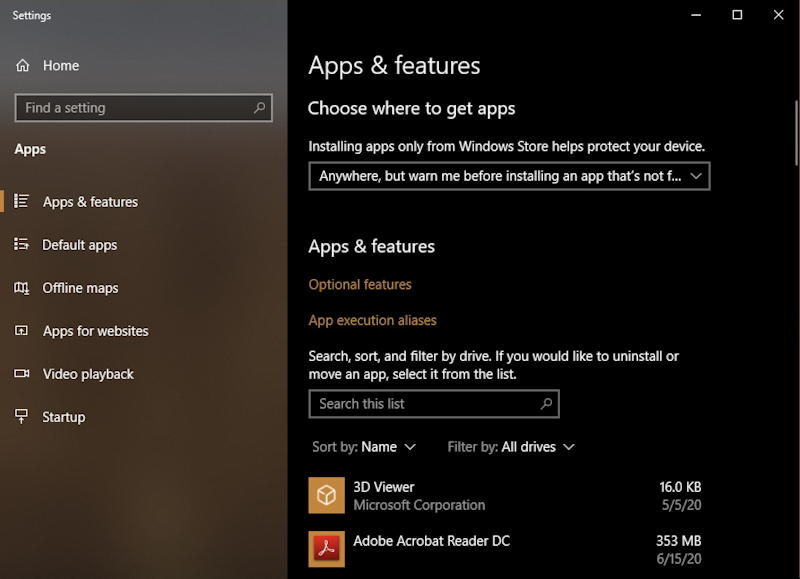
If you look down the left side, you can see all the categories of information. But more importantly, on the right side you can see a key element of security on your system: Choose where to get apps. I have it pretty loose with “Anywhere, but warn me before installing an app that’s not from the app store” but you might want to have it limit you to only app store apps to avoid the risk of untested and potentially dangerous malware.
For our task, however, it’s the next section “Apps & features” that is of most interest. Specifically, where it says “Sort by” and lists “Name”. Turns out you can change the sort criteria to have it by size:
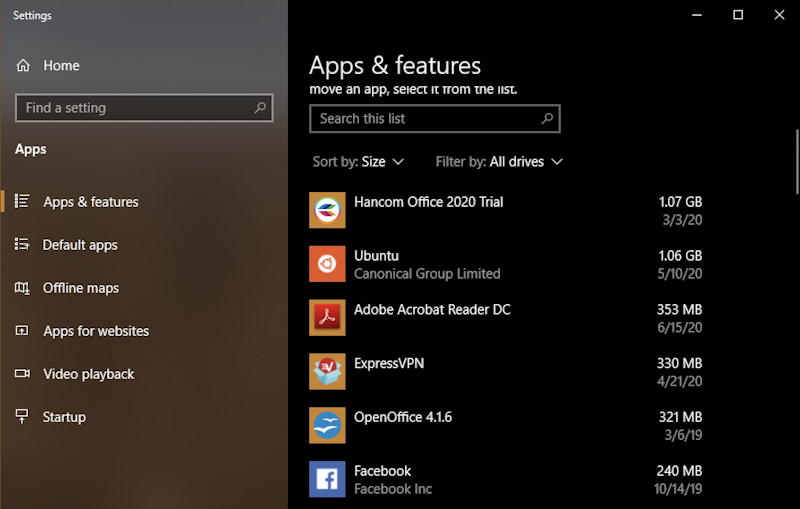
Suddenly it’s pretty clear where my disk space is being used. Hancom Office 2020 Trial and Ubuntu. The former is another office suite (but notice that I also have OpenOffice installed on my PC, rather redundantly) and Ubuntu is a Linux system that basically works within the Windows environment. I can quickly and easily free up over a gigabyte of space by deleting the Hancom trial. But how?
That’s done by clicking or tapping on that particular entry in the list:
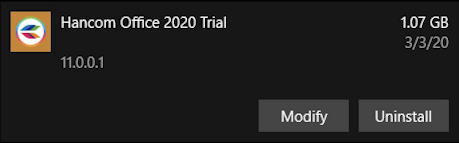
Easy enough. A click or tap on “Uninstall” and…
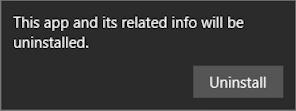
You can still back out if you have second thoughts, but why do that? Let’s uninstall it!
Windows 10 will now confirm that you want to allow the Hancom installer app to make changes to your device:
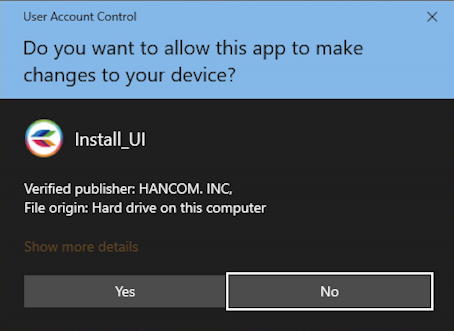
A click on “Yes” and you’ll get to confirm the uninstall one more time. In case you’re still waffling about it:
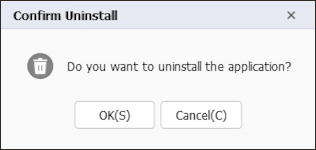
If you did click yes on all of these many, many prompts, you’ll finally have something happen:
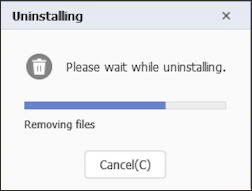
This can go quickly or take quite a while depending on the program itself. With big complex games, they should all have their own uninstaller, as Hancom Office also has its own.
Now let’s have a quick peek at your disk space usage. Easily done a number of ways, but I like “Storage settings“. Search for that with your Windows 10 Taskbar search:
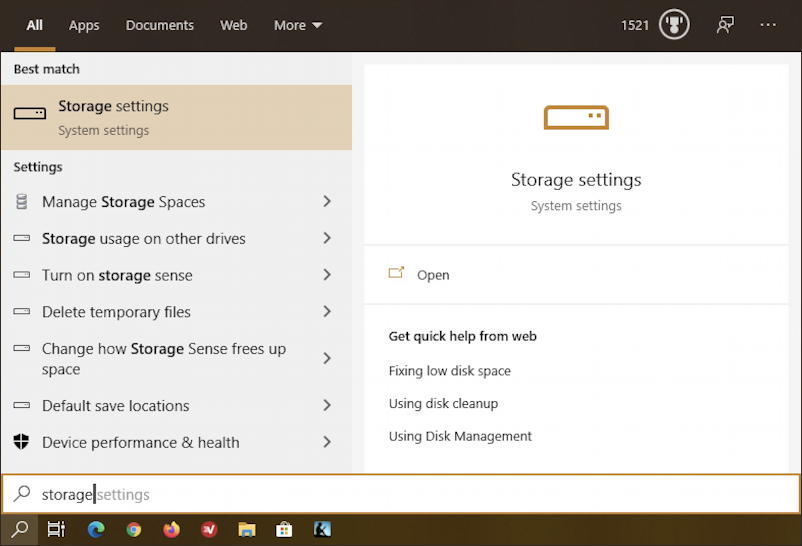
Launch “Storage settings” and you’ll get just the information you seek:
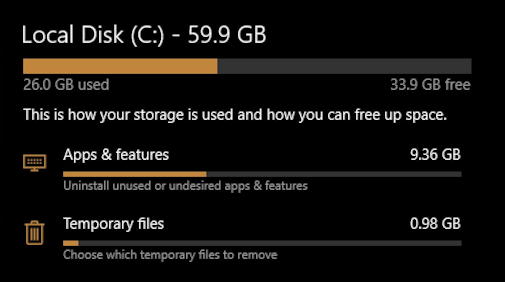
So I’m using a total of under 10GB for all of my apps. Not too bad, really. And lots of space…
Pro Tip: I’ve been writing about Windows 10 for quite a while. Please do check out my extensive Windows help area for lots more tutorials while you’re visiting. Thanks!
