Microsoft’s just updated its popular Edge browser to include a fantastic new feature: Split Screen. It’s like having two Web pages in one! Here’s how to enable it and use it for maximum effect…
While Microsoft Edge is built atop Google’s Chromium core (the heart of Google Chrome too), Microsoft’s software team keeps adding great new features and capabilities, making it a solid option whether you’re on a Windows system or a Mac. In fact, it’s the new default Web browser for all Windows users, which, unlike the dark days of Internet Explorer, is a good thing!
Shortcuts: Enable Split Screen | Use Split Screen
I use Edge on both Windows and Mac systems, actually, skipping Safari and Chrome to have a single unified browsing experience across devices. So far, so good; it’s full of featureful goodness and they are adding new features much faster than Google seems to be evolving Chrome. I am often overlapping browser windows, however, which means the launch of Split Screen is a huge win. But if you aren’t on the very latest version of Microsoft Edge, you don’t yet have it!
HOW TO ENABLE SPLIT SCREEN IN EDGE
The first thing, as with so many online tutorials, is to ensure that you have the very latest version of Microsoft Edge. The easiest way to do that is to go to the URL edge://settings/help. If you’re up-to-date, you’ll see this:
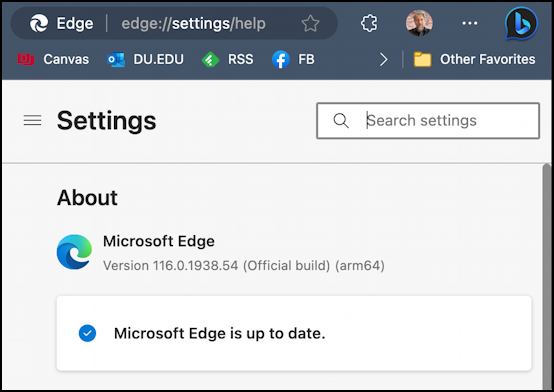
If there’s an update, you’ll be able to update your browser from this same spot too. Done? Great! Unfortunately, the new Split Screen feature doesn’t just show up on your Toolbar (unlike when the Bing AI button just showed up for everyone!), but it is available if you want to use the Shift-Command-2 shortcut. Instead of having to remember yet another shortcut, let’s add it!
You’re already in Settings, so switch over to Appearance, then scroll down until you see the following set of Toolbar choices:
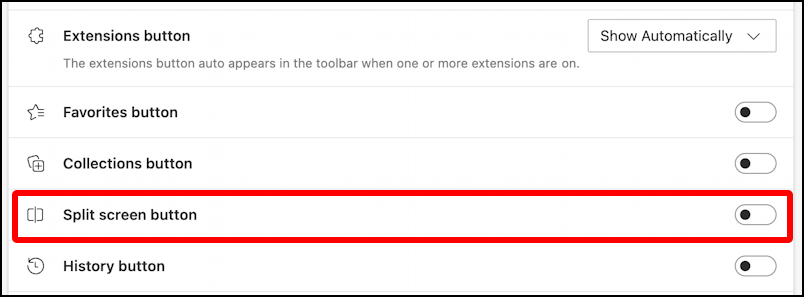
As highlighted, click the control to enable “Split screen button“. This then shows up on your Toolbar:

It’s very unassuming, but hooo boy, it’s a great feature that’s now just a single click away…
HOW TO WORK WITH SPLIT SCREEN IN EDGE
In fact, open up a Web page in your browser window, then click on the button. I’ll go to the National Weather Service to see what’s coming in weather for this week in Colorado, then click…
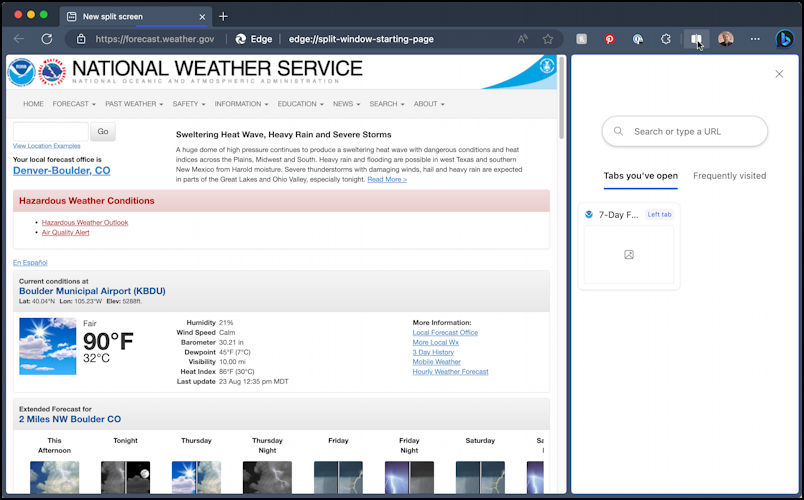
It resizes the open window and opens up a pane on the right side ready for a second URL. Click and drag the dividing bar and you’ll see it’s a breeze to resize each side to be exactly what you prefer.
You can search or type in a URL or just pick one of the other tabs you might have open (in this instance, I only have the one tab). Or try clicking on “Frequently visited“.
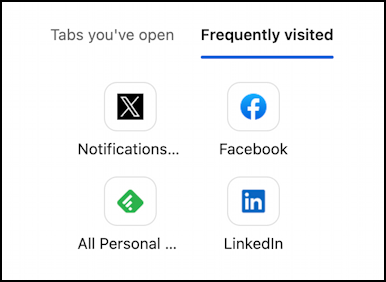
Okay, I’ll open up LinkedIn on the right side of the split screen. Voila!
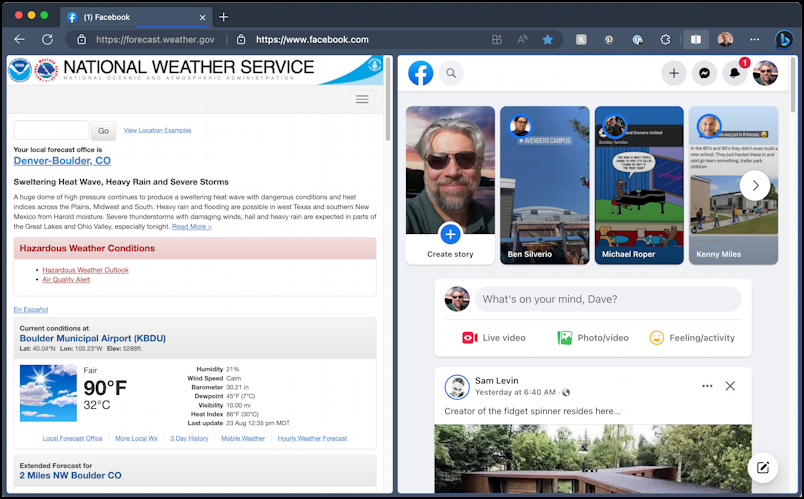
This is one of those features that the more you use it, the more you’ll realize what a great addition it is for both productivity and general navigation.
Done? Hover your cursor over the top right of either window and two buttons will appear:
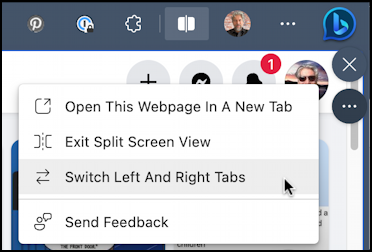
These options are quite descriptive, perhaps unusually so for a modern computer app, but you can figure out what “Open this Webpage in a New Tab”, “Exit Split Screen View” and “Switch Left and Right Tabs” mean. Love it? Hate it? Wish they’d done something differently? “Send Feedback” is your friend. Even better, this feature is now on both Windows and Mac systems too, as long as you have the latest version of Microsoft Edge.
Pro Tip: I’ve been writing about Windows for many years and now have an extensive Windows 11 help area. Please check it out to find lots of additional tutorials and guides while you’re here. Thanks!

Very good introduction. SHUTTER split screen software helps you split the screen and improve your operation quickly.
colorfulmatrix.com/overview/shutter
I hope this is helpful.