Dave, I have over 150 apps on my iPhone and it’s unwieldy! I’ve seen people use folders to organize like apps and would like to try that, but don’t know how. Can you explain how to organize iOS apps with folders, please? Thanks!
Just as the desktop of your laptop or desktop computer works best with a small number of files and program icons, so is it also true with mobile devices that the default UI works best with a relatively modest number of programs. The pictures developers use for their icons are similarly helpful, until you have a half dozen that look almost identical. If you’re the type of person that just has 20-30 apps total, it’s really no big deal, but you’re far beyond that with your 150 applications! Given that each screen can only hold a maximum of 24 icons, even 100 apps means you’re sprawling across at least five screens.
iOS has included the ability to create folders, however, which is really where you can tame the explosion of apps, utilities, and programs on your iPhone or iPad! While you can’t have folders within folders, you can nonetheless drop a dozen or two thematically similar apps (think “Games” or “Travel”) into a single folder and dramatically lower the clutter on your iPhone. Not only that, but the iOS developers know how useful it is and automatically organize all your apps into a set of themed containers, visible on the last screen if you swipe left again and again.
Shortcuts: Create a Folder | Rename Apps Folder | Add Apps to Folder
In fact, we can start there. Here are my automatically organized groupings of apps from iOS 16:
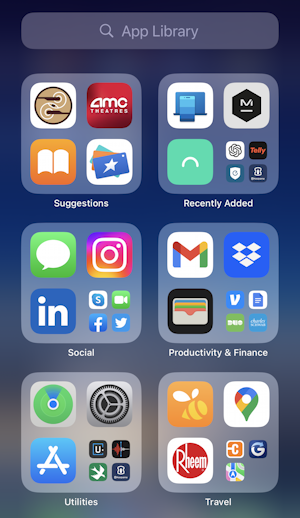
It’s a good start but I prefer organizing things myself rather than trusting an algorithm to the job well. Let’s see how to do just that…
CREATING AN APP FOLDER IN IOS
Folders are automatically created when you drag one application icon onto another. To do so, start by tapping and holding your finger on top of an icon. I’ll do that for the Master & Dynamic headphones control app. A menu pops up with a variety of options and shortcuts:
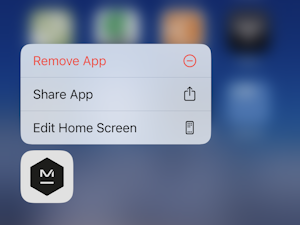
Like most apps, the M&D Connect program has no custom shortcuts, so it’s just the standard three. None of them are what we want, however. Instead, once the menu appears, drag the app icon on top of another to create a new Folder that contains both apps. When I start moving the app’s icon, the menu vanishes:
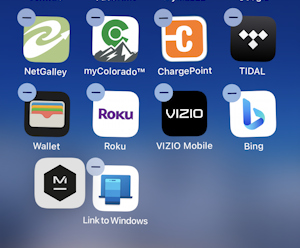
Then when I drag it over the Link to Windows app, a new folder appears:
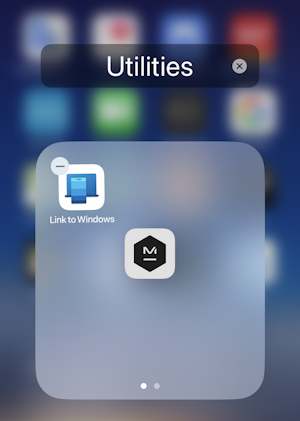
iOS picks what it believes is a suitable name for the folder. In this case, it’s “Utilities”.
RENAME IOS IPHONE APP FOLDERS
Don’t like the name? No worries, tap in the name field once you’ve moved the app icon where you want it to end up and you’ll be able to change it:
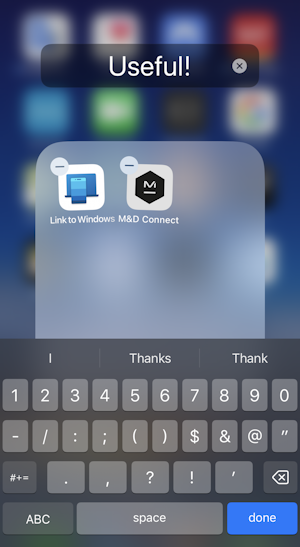
All looks good. Tap anywhere to get out of this organization mode, and tap outside of the folder’s background to close the folder. In fact, you can move it around just like any other app icon, and it includes teeny tiny versions of the app icons too, as you can see if you peer at the following:
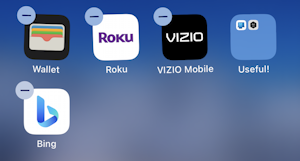
Want to add more apps to your new folder? Easy.
HOW TO ADD APPS TO AN IPHONE FOLDER
Tap and hold to get into organization mode, then simply drag the app’s icon onto the folder icon.
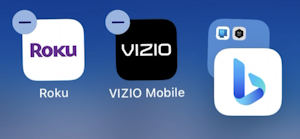
Looks good. After a moment or two, the folder will open and the app icon will still be in ‘draggable’ state:
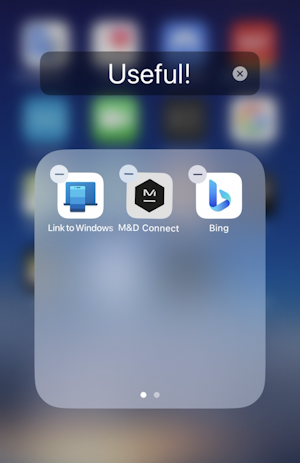
You can now drag the icons around to change their order. Want to pull an icon back out of the folder? No problem, just drag the icon onto the fuzzy background area and it’ll be removed from the folder. Remove the penultimate icon so that there’d only be one app left and the folder itself will automatically vanish!
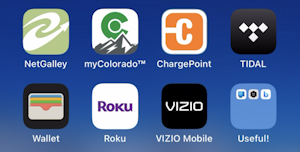
Notice that the “Useful!” folder now shows three apps are therein, not two like earlier. It tracks what you’ve done.
That’s it. Everything you need to know about how to work with folders in iOS 16. Very, very useful for keeping your iPhone or iPad organized. Now go forth and organize!
Pro Tip: I’ve been writing tutorials for the Apple iPhone since it was first released. Please check out my extensive iPhone help area for lots and lots of useful content.
